How to Reduce Lag on Roblox and Speed Up Play

Urfa Sarmad
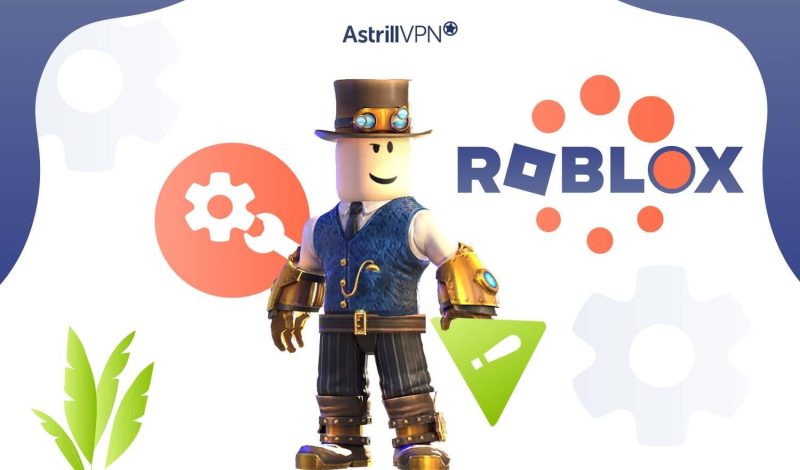
Roblox is a widely popular online gaming platform with an astounding 214.10 million Monthly Active Users as of 2023. Roblox is an app enabling users to play various games, from creating games to chatting online. The ultimate virtual universe lets you create and be anything you desire. From kids to adults, there’s something for everyone. But despite its massive popularity, Roblox isn’t immune to issues.
Users often experience lagging when they’re playing Roblox. Unfortunately, users have many pressing concerns when this occurs, including the question, “How to reduce lag on Roblox?” It can be an incredibly frustrating experience when you’re playing Roblox with your friends or exploring the different virtual worlds. Still, the lagging hinders the gaming experience for you and your gaming buddies.
Roblox lag can happen due to several reasons. It can occur due to internet connectivity issues or you’re running resource-intensive applications and programs in the background, leading to ISP (Internet Service Provider) Throttling. Lagging is an inconvenience, but by following a few simple steps, you can get rid of it for good to optimize your gaming experience.
You will also learn how AstrillVPN can enhance your gaming experience and reduce lags since you connect to a faster server, protect you from DDoS attacks, and help prevent ISP throttling. So, if you’re ready, let’s start uncovering the causes behind Roblox lags and how you can use VPNs and other effective strategies to fix the lags. So, without further ado, let’s begin.
Table of Contents
Why Is Roblox Experiencing Lagging?

Several different factors cause Roblox to lag when you’re gaming. The most common reasons behind this include the following:
- A slow or unstable internet connection can result in lagging when playing online games. Ensure that you have a stable and high-speed internet connection.
- Older devices can struggle to handle the processing power and graphics of the Roblox game, which leads to lag. Your device should meet the system requirements for Roblox.
- Resource-intensive applications running in the background on your device can consume system resources and negatively impact Roblox’s performance—close unnecessary programs to free up your system’s resources.
- Server-related issues can also cause lags. If the problem persists and affects a lot of players, then it can be due to server issues on Roblox’s end.
- Some Roblox games have coding or performance issues that can cause lagging. If the lag is specific to a game, you should report the issue to the game’s developer.
- If you’re often playing Roblox, then there’s a good chance that your ISP is throttling your internet. They are slowing down your internet speed to limit your bandwidth.
Why Is Roblox Lagging On Windows PC and macOS?
If Roblox is lagging on your laptop or computer device, there are several reasons for that:
- Your ISP is throttling your connection. You can avoid ISP throttling by connecting to a VPN. We’ll talk about this in more detail in the coming section.
- Your computer device doesn’t meet Roblox’s system requirements.
- You have too many bandwidth-heavy applications running in the background.
- You’re using an overcrowded server.
Why Is Roblox Lagging on iOS and Android?
Roblox lags can even happen on Android and Apple devices, as disappointing as it may sound. Several factors contribute to lags on iOS and Android:
- An unstable internet connection. Try switching off mobile data and connecting to WiFi instead.
- Your operating system is old and needs an update. Make sure that your software is up to date.
- You may have an older version of Roblox. Update your device to the latest version.
- You have too many applications running in the background—close unnecessary applications for a smoother gaming experience on iOS and Android.
Why Is Roblox Lagging On Gaming Consoles like PS4 and Xbox?
If you’re experiencing Roblox lag on your gaming consoles, here are several reasons why:
- If you’re having a poor internet connection, restart your router.
- Update to the latest version of Roblox for a seamless gaming experience.
- You may be using a congested server that is overcrowded with users.
How To Prevent Lagging On Roblox & Improve Performance?
Here are the most effective strategies you can begin using to improve the performance of Roblox and reduce lags. Let’s uncover how to stop lagging on Roblox:
1) Check For Internet Connectivity Issues
Since Roblox is an online game, any connectivity issues will affect your game’s performance. If your poor internet connection is causing lagging here are some steps you can take to improve it:
- Unplug your modem or router and then plug it back in to restart it. After that, wait a couple of minutes for it to reboot.
- Another critical factor that affects lags and performance issues is if too many devices are connected to your internet connection. Turn off any smartphones, gaming consoles, tablets, or video streaming devices that you find are connected to your network.
- Another way to improve your internet connectivity for an enhanced gaming experience is to switch to an Ethernet connection. Using an Ethernet connection is better than using WiFi, especially when you’re online gaming. You can connect an Ethernet cable to one of the LAN ports on your modem or router an Ethernet port on your laptop or desktop computer.
2) Lower Graphics Level
If your device needs to be more powerful and robust when playing Roblox, it can lead to stuttering and choppy visuals. In such a case, you should check your Roblox graphics level. Reducing the graphics quality in Roblox can help reduce lagging. Here’s how you can do it:
- Launch any Roblox game. You can do this by going to Roblox and clicking any of the games you find on the page. This will display the game information page.
- Click the Play button. It will be the green button with a play triangle to the right side of the game image on the game information page. This will launch the game in the Roblox player. If you don’t have the Roblox player installed, a window will appear in the center of the screen. Click Download and then install Roblox in the center of the window to download the installer. After that, click the install file to install the Roblox player.
- When you’ve launched the game, press Esc or click the three horizontal lines in the upper-left corner of the screen. This will display the menu.
- Click the Settings tab, which is the second tab at the top of the page. This will display the settings menu.
- From there, set the Graphics Mode to “Manual.” Click the arrows next to “Graphics Mode” to toggle between “Automatic” and “Manual.” When the Graphics Mode is set to Automatic, Roblox will automatically optimize the graphics quality for your computer. By setting it to “Manual,” you can set the graphics quality yourself.
3) Run Roblox As Administrator
When you run the process as an administrator, it takes importance over other tasks. Because of this, your hardware will allocate resources to that specific process rather than other parallel processes. When you run Roblox as an Administrator, it will prioritize it over other tasks, which helps improve frame rate and reduces lag. To run Roblox as an Administrator, right-click the Roblox icon and select Run as Administrator.
4) Close Unnecessary Background Applications
Resource-intensive applications running in the background while playing Roblox can create lags and affect the game’s performance. If graphics-intensive applications are running simultaneously while you’re playing Roblox, it will continue taking up a lot of the system’s resources. That’s why you need to reduce the burden on the hardware. This will enable you to dedicate system resources exclusively to Roblox, which will help significantly improve FPS. To remove the burden from CPU, follow these steps:
- Right-click the Start button to open the Task Manager.
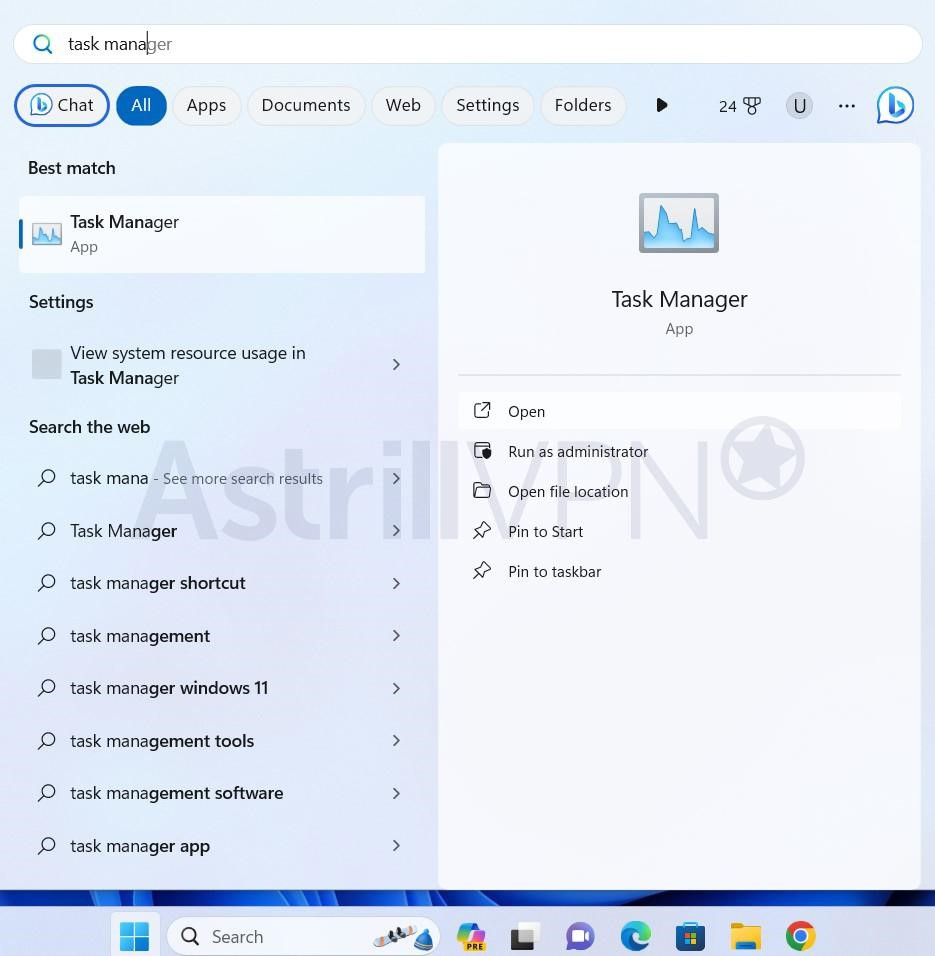
- Click the CPU column to sort the tasks that consume the most CPU resources, all in descending order.
- Find the tasks that are consuming the most CPU resources but aren’t as important.
- To end the processes, right-click on those and then click End task.
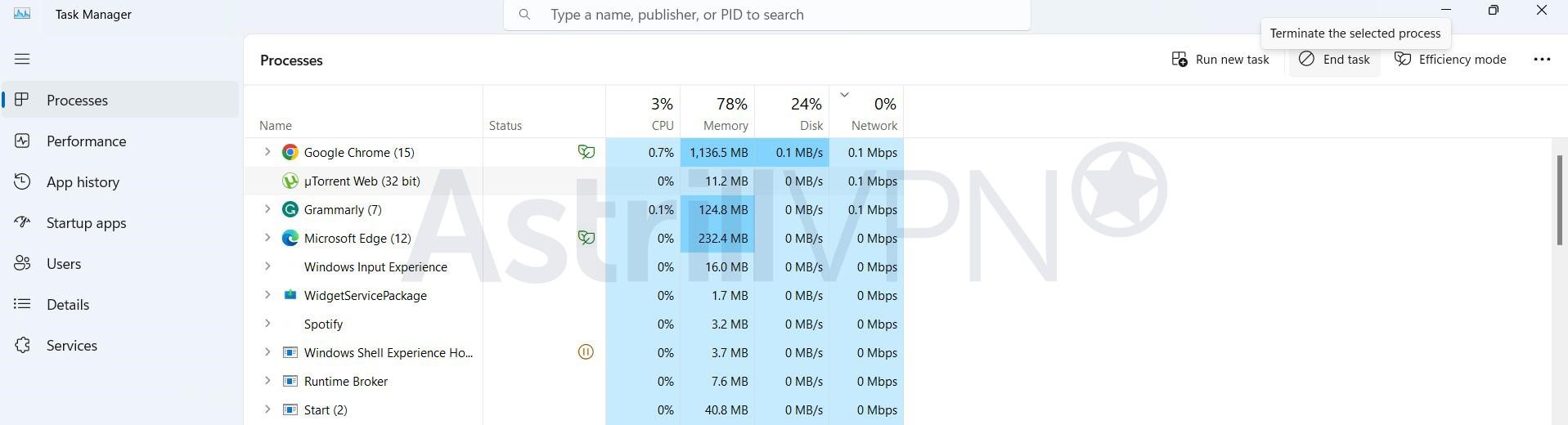
6) Clear Temporary Files
It is essential to delete temporary files from your computer. Temporary files store temporary data created by Windows or the programs used by users. These temporary files, however, take up hardware space, making your device slow and impacting the responsiveness to the connection. In order to enhance your computer’s performance and make it run smoother, you should delete those files so that they don’t create any problems. Here’s how to clear the temporary files from your computer:
- Press the Windows logo key and R simultaneously to start the Run box.
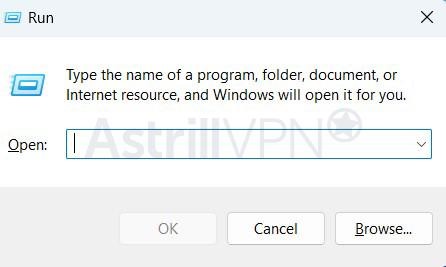
- Type %temp% and then press OK.
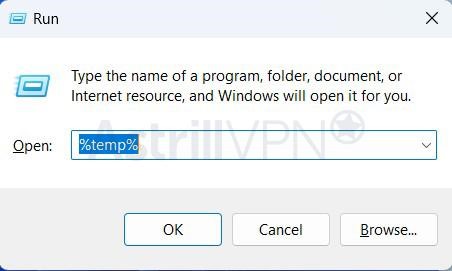
- Delete all of the files that you find in the temp folder. Select all the files by pressing Ctrl and A simultaneously, right-click them, and then select Delete.
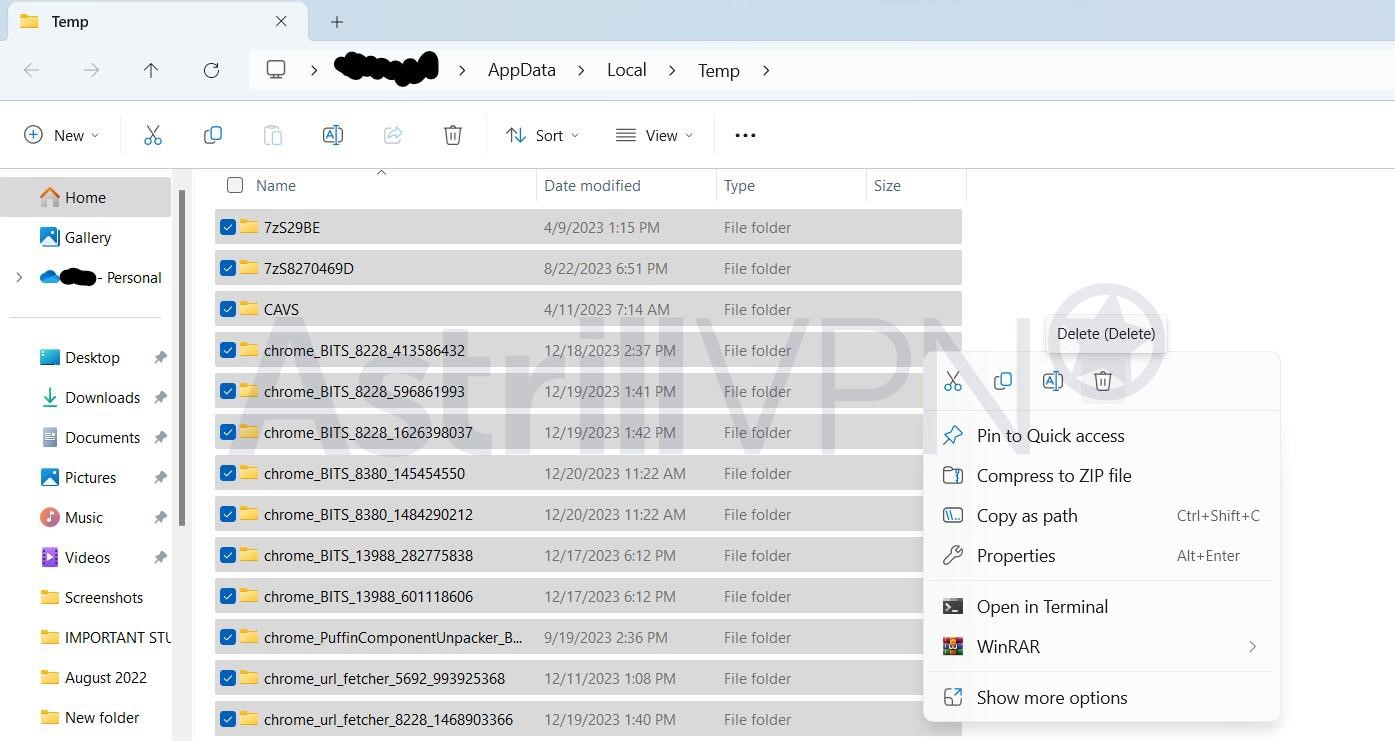
- If a window pops up that says “this action can’t be completed,” check the box that says Do this for all current items and click Skip.
7) Delete Textures
You can also delete textures to improve lagging. Here’s how you can do this on both Windows and Mac:
Delete Textures On Windows
- Click the Windows start menu and type “Run” in the search bar.
- Type %appdata% in the Run app and then press Enter. This will open the appdata/roaming folder in Windows Explorer.
- Click AppData in the address bar, which you can find at the top.
- Double-click and open the Local folder.
- From there, open the Roblox folder. All of the folders you find are listed in alphabetical order.
- Locate the Versions folder and then double-click to open it.
- Click the latest version folder. You can identify it as it is named Version- with a version number at the end. Double-click the folder to open it.
- Locate the PlatformContent folder and double-click to open it.
- After that, open the PC folder.
- Then open the Textures folder, the last folder in the PC folder.
- Delete all the folders, excluding those that say “studs” and “Wangindex.” Don’t delete those two files.
- Empty your recycle bin and then continue playing Roblox. You will notice that with the removal of textures, the game is running a lot more smoother.
Delete Textures On Mac
- Open the Finder on Mac.
- Click the Applications folder. You will find it on the left of the Finder window.
- From there, right-click Roblox.app.
- Click Show Package Contents. The second option in the menu appears when you right-click any app in the Applications folder. It displays the app files and folders.
- Double-click Contents. When you display the package contents, this folder appears at the top of the window.
- From there, locate the Resources folder. Find the Platform Contents folder from there.
- In the Platform Contents folder, open the Textures folder.
- The Textures folder has a list of different folders. It also has two files called “studs” and “wangindex”. Don’t delete these two files, but delete all of the rest.
- Empty the trash on your Mac and then launch Roblox once again. You will notice enhanced improvement in the game now that the textures are removed.
8) Put Your PC On Game Mode
Tweaking the gaming settings on your PC can help reduce lags. Here’s how you can do it:
- Go to Settings on your PC and then click Gaming.
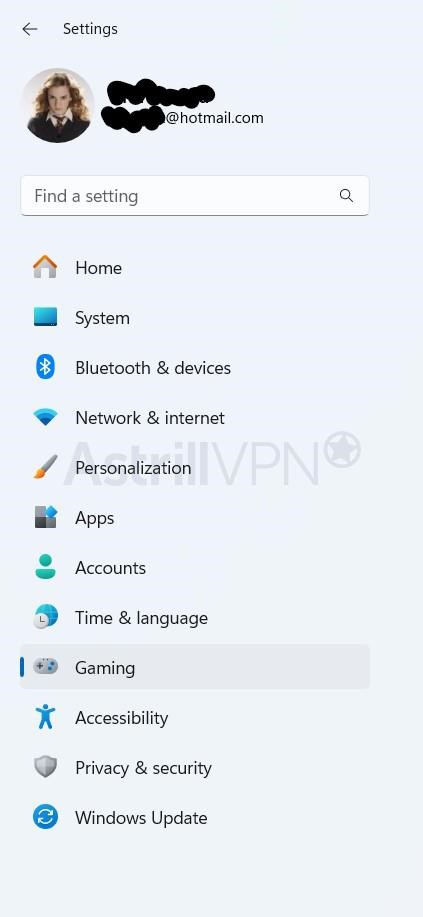
- From there, Click Game Bar. The first step is to ensure that the toggle switch next to the Game Bar is turned off. Turning it on takes up much of your performance, so it’s best to turn it off.
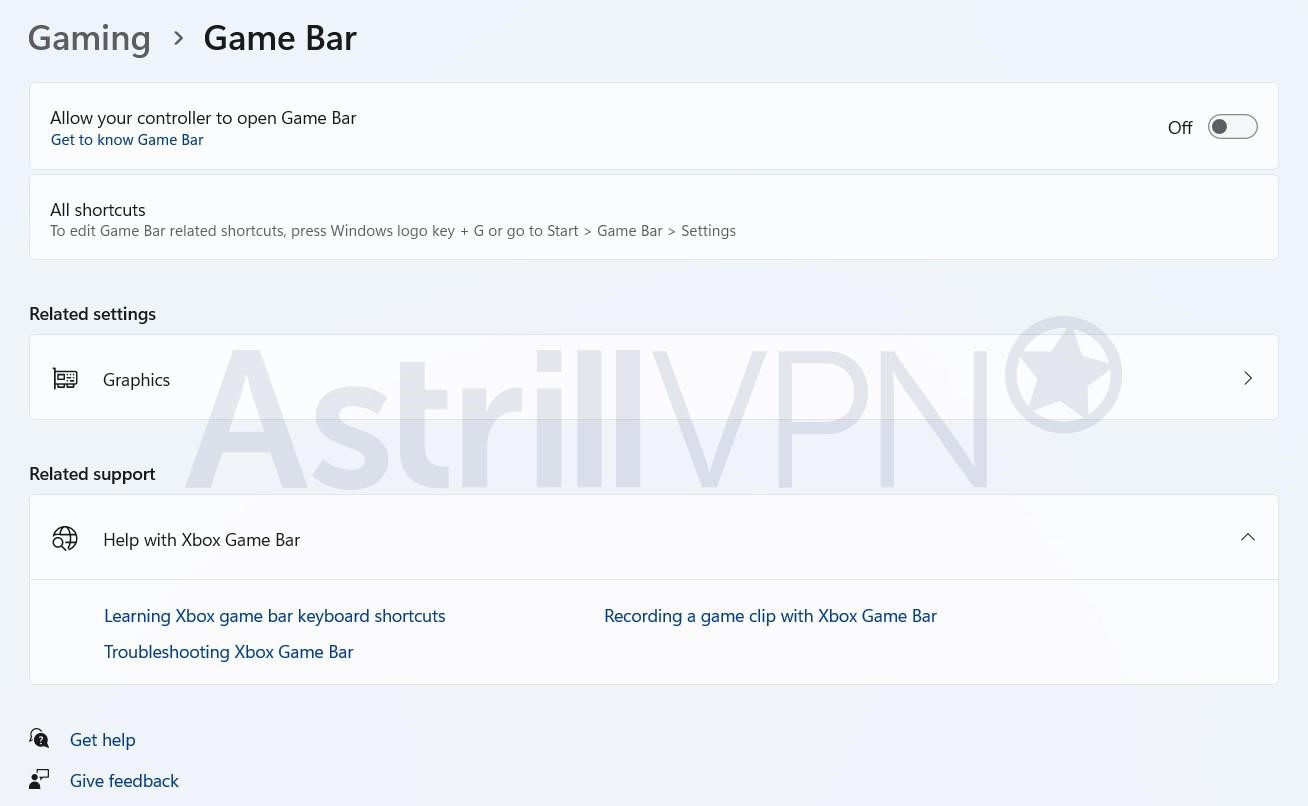
- Go back and then press Captures.
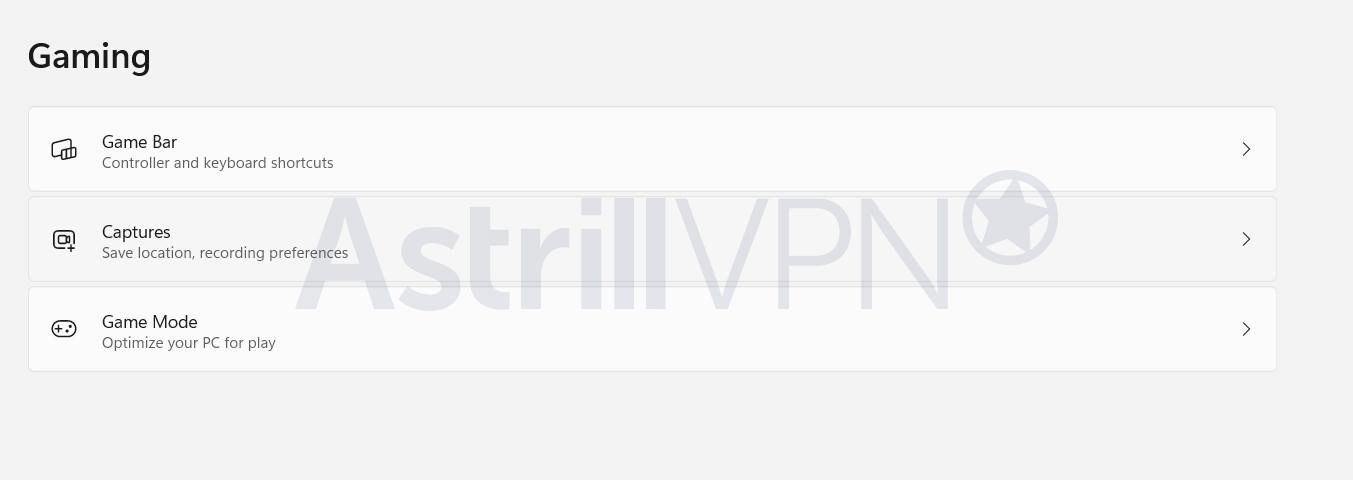
- Turn the recording preferences off, as they can impact the quality of your game and the FPS. So it’s best to turn them off as well.
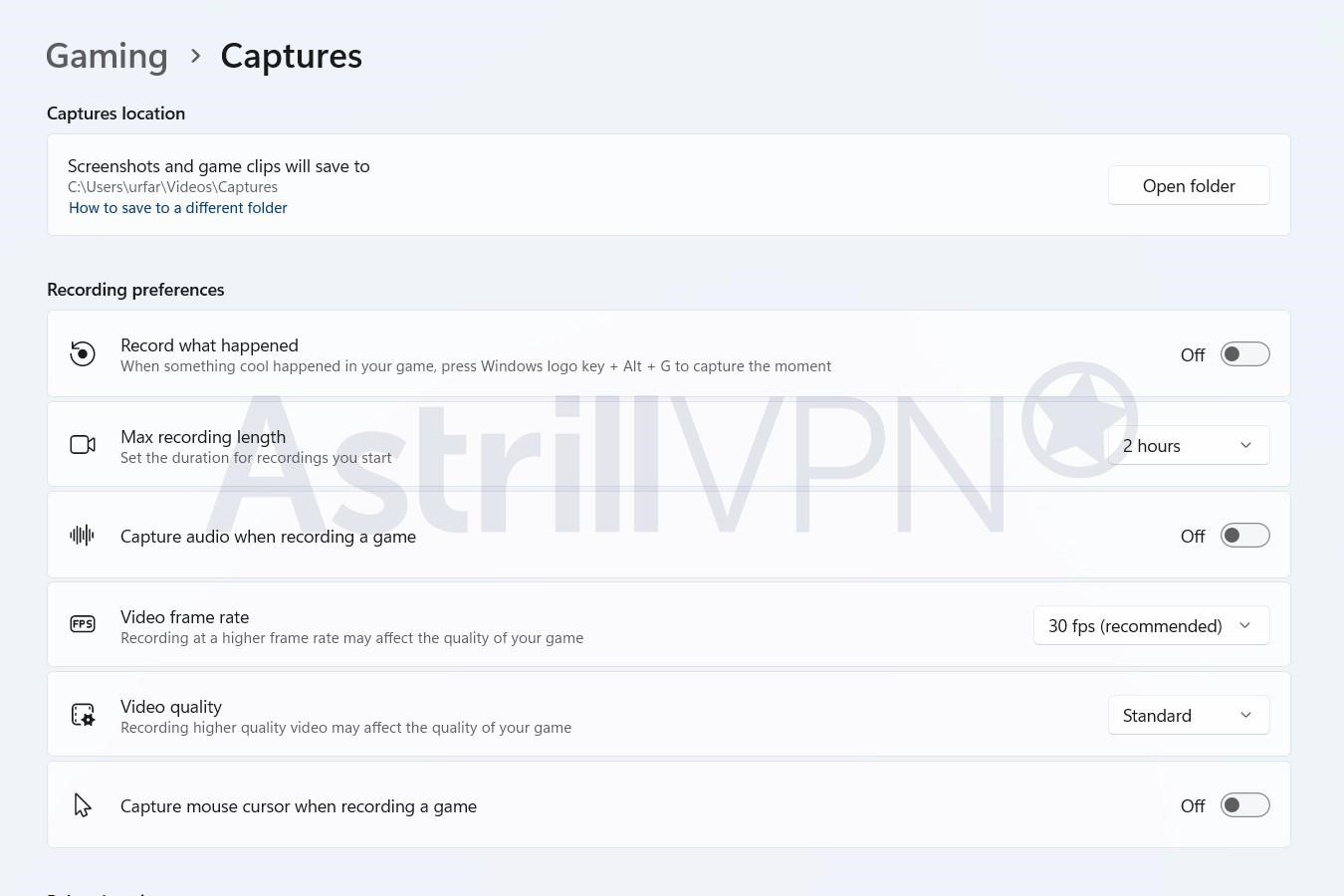
- Once you’re done, go back and then click on Game Mode. Ensure that your Game Mode is turned on, which optimizes your PC for gameplay.
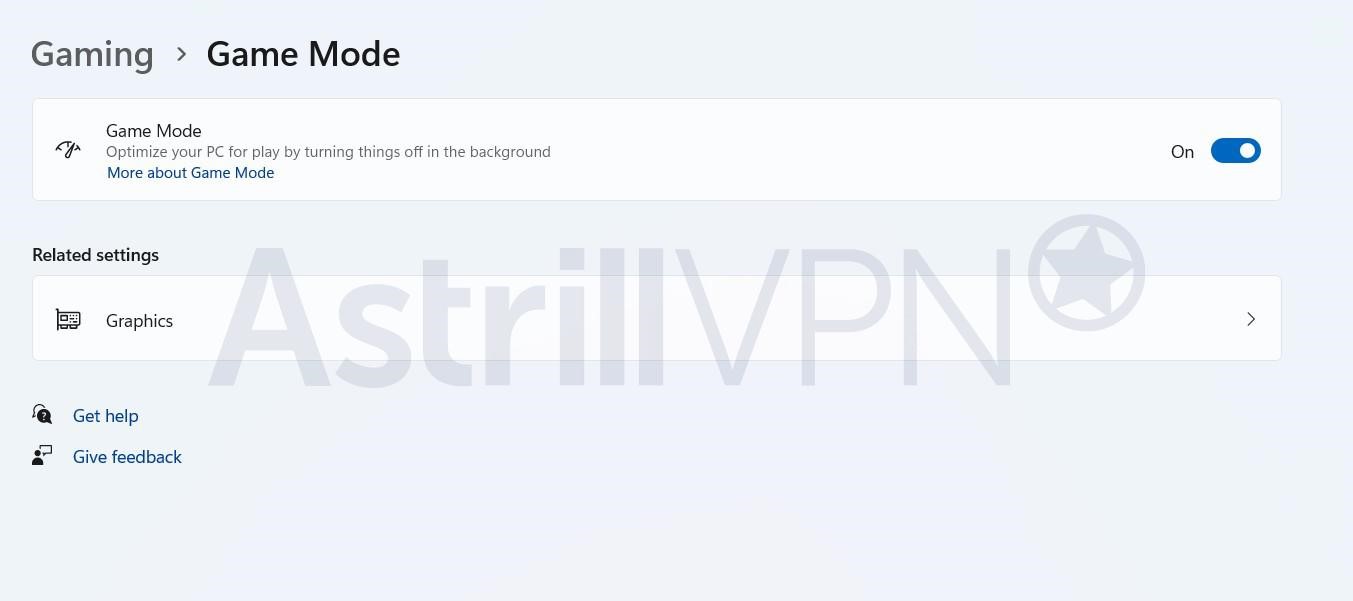
How Can AstrillVPN Fix Roblox Lagging?
A VPN (Virtual Private Network) is the perfect tool to help fix Roblox lags. AstrillVPN is your trusted VPN provider that offers a practical solution regarding how to make Roblox less laggy. It helps prevent ISP throttling, a common reason for Roblox lags. It encrypts your internet traffic and masks your IP address. It enhances your gaming experience as it can route your internet traffic through servers in different locations, bypassing congested or poorly optimized routes that your ISP can use. Since AstrillVPN will choose the quickest path to the Roblox server, reducing latency. It has an extensive range of servers, enabling you to connect to a VPN server with lower latency to the Roblox servers. Here’s how you can get started with using AstrillVPN:
- Download and install AstrillVPN to your device. You can download the app directly from their website as well.
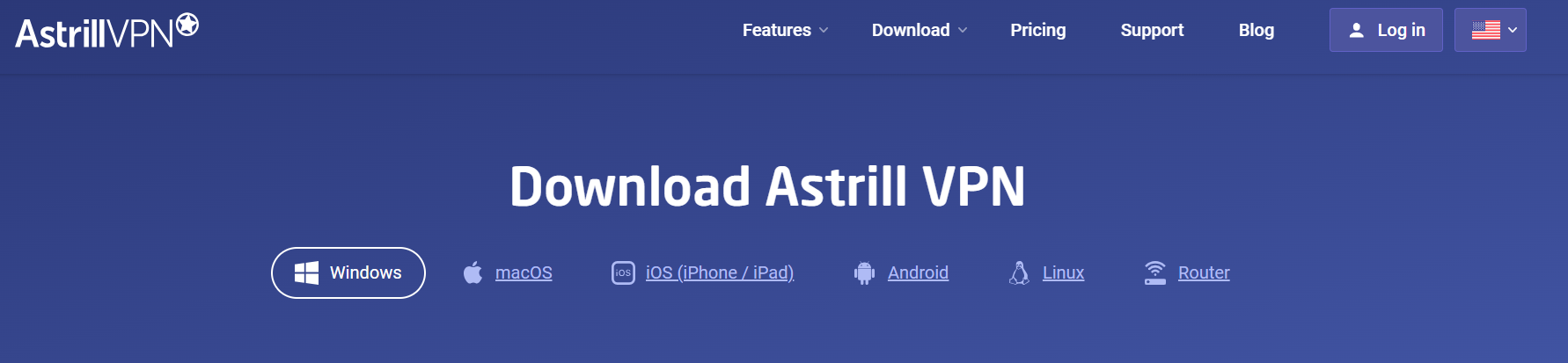
- Register your account or Sign In with your login credentials.
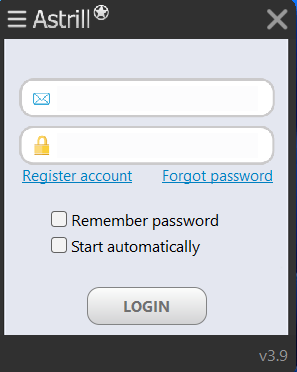
- Connect to a server location and choose a VPN protocol that meets your needs and preferences.
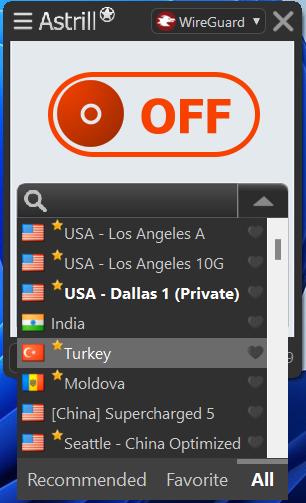
- Turn the VPN connection on and have a seamless and uninterrupted gaming experience when playing Roblox.
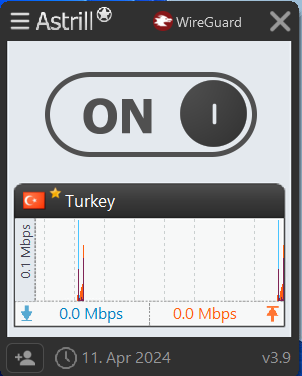
Conclusion
It is an incredibly frustrating experience for gamers when they’re trying to enjoy Roblox, but lags in the game get in the way of them having an enjoyable gaming experience. Lags can occur due to ISP throttling, too many applications running in the background, and internet connectivity issues. The good news is that there are simple tips and tricks that you can implement to resolve lagging and fix it in next to no time. One of the most effective solutions that stands out is to opt for AstrillVPN. AstrillVPN offers a seamless gaming experience by allowing you to conceal your online activities, bypass geo-blocking, and switch to a faster server by avoiding congested servers, enabling you to have the most seamless and uninterrupted gaming experience.
Frequently Asked Questions (FAQs)
There are no issues with Roblox currently. If you experience any problems or server outages, you can report any issues at https://www.isitdownrightnow.com/roblox.com.
Sometimes, Roblox has trouble with and fails to load any online experiences and shows the player an error message that says “Could Not Connect” or “ID=17 Failure. Loading the screen of the Roblox website takes a lot of time. Other times, Roblox has difficulty communicating specific information to its servers, which displays the error HttpSendRequest failed: HRESULT 0x80072efd.
Roblox doesn’t have a minimum age range for who can play the game. Users of any age can create and join groups and interact with others. Although there are safety precautions, this can pose some risk to kids, per Roblox’s policy.
Error 403 on Roblox means that someone is denied access to the game due to a security violation or some other issue. Different factors can cause this error, the most common being an IP ban. If your IP address gets banned, then you can’t access Roblox.
Meshes themselves don’t cause any lags. However, how you create and use them determines the game’s performance.

No comments were posted yet