A Complete User Guide to Protect Privacy on Android

Arsalan Rathore
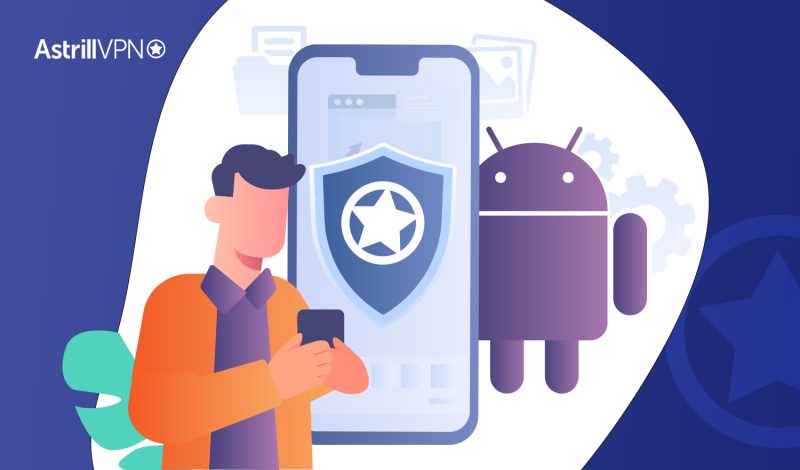
User privacy in the World Wide Web is becoming a challenging issue with the advancement in technology, both constructive and destructive sides. Moreover, the developers and creators also jeopardize user security and privacy to collect data for marketing purposes. Most apps and software are increasing cookie tracking for data collection and marketing purposes.
Android phone users are the line of targets for endangered privacy and data security due to the rogue apps that might directly tap into your phone data.
In light of these privacy challenges, users must find solutions to protect their privacy. And while there are basic settings that can help you mitigate some of these risks, you will have to go a step further to secure your privacy, data safety, and anonymity on the internet.
Therefore, the article aims to enlighten you about all the safety measures you can take for almost foolproofing privacy on your Android phones. But first, you will have to know how your data is safe or unsafe on your Android phones.
Table of Contents
How Safe is User Information and Data on Android
When it comes to operating systems, Android is one of the safest options available. It uses numerous levels of security to prevent malware from infiltrating your system. It needs your permission every time to make any changes that could compromise your data or system security.
On the other hand, Android is a community-driven open-source operating system that puts faith in its users and developers. You have the option to grant extremely broad permissions, including access to the inner workings of the system in case you have rooted your Android phone.
So, it is usual for Android users to download apps, and you don’t know how penetrating that app is in working. Moreover, Your Android phone stores a wealth of information about you, including your location, digital communications, and internet searches. Given this reality, it’s clear that no mobile device can guarantee complete anonymity. However, you can reduce the risk of privacy breaches by adjusting some settings on your mobile phone.
Android Privacy Settings
Using an Android device, you can bolster your phone’s security in Settings > Security. If you don’t have time to invest in tinkering with settings, this is an excellent place to know your options.
Enable two-factor authentication
Your account is even more secure with two-factor authentication. It necessitates a one-time-use code, adding a security layer to your password whenever you access it from a device you haven’t used before. This prevents your Google account from being hacked in case your password is compromised.
- On your mobile device, access myaccount.google.com/security and enter your Google credentials.
- Choose 2-Factor Authentication and log in once more.
- To verify your credentials and receive recovery codes, click Try It Now and follow the prompts on your screen.
- Since your Android phone is now associated with your Google account, you’ll need to use it to authenticate login attempts from other devices.
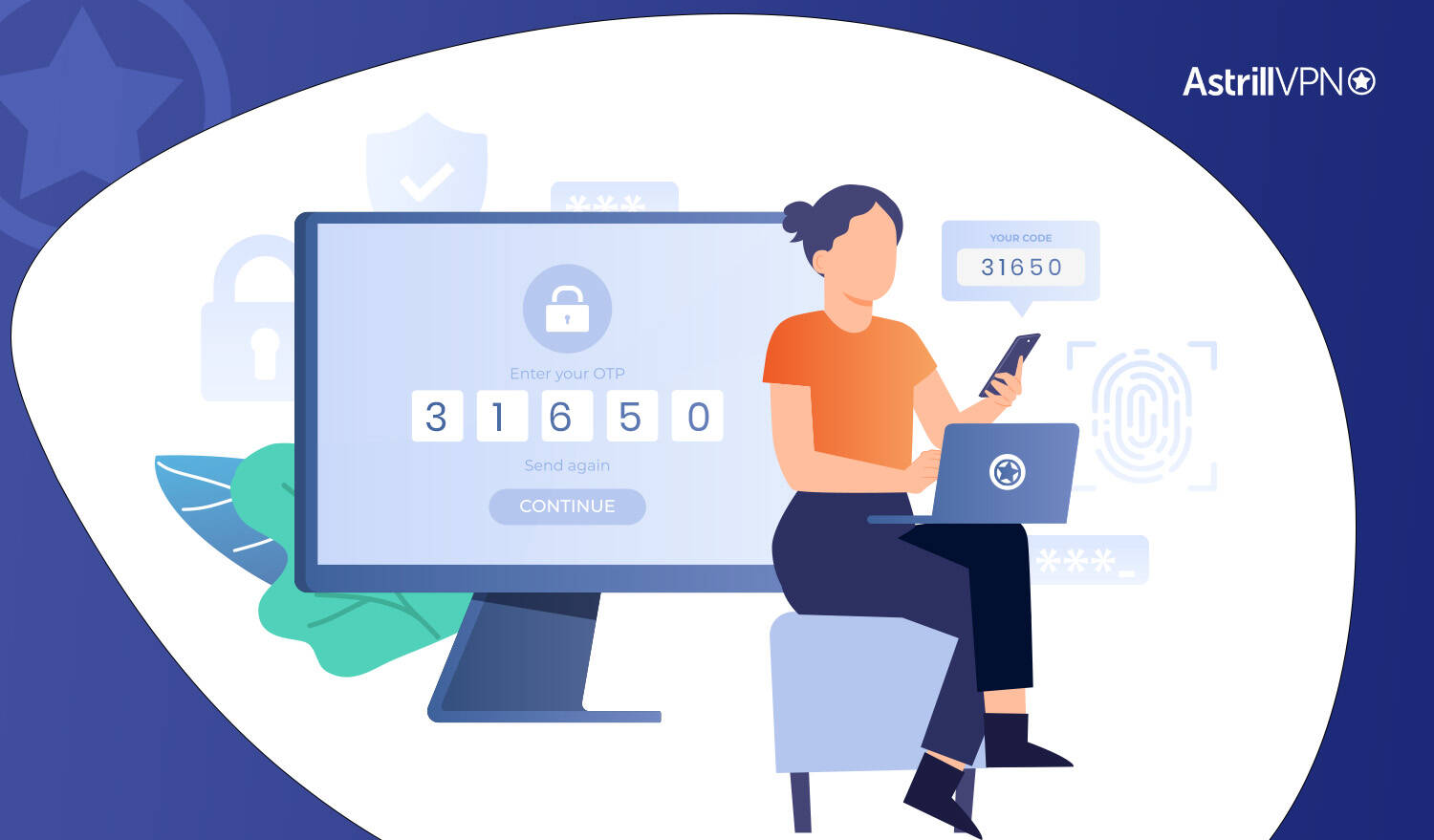
Set a Strong Passcode (better to disable fingerprint or face login)
In case you lose your phone, the last thing you want is for some random individual to trawl through your texts, images, and financial records.
- It is a complex decision that depends on your specific situation to choose among the available methods for unlocking your phone.
- Biometric locks (fingerprint or face scan) are convenient for most people to unlock their phones. However, they should be disabled if you’re in a situation where someone might try to unlock your Android phone with their fingerprint. This is important in cases where you have private information on your phone that you don’t want law enforcement to access.
- In 2019, a Northern Californian judge ruled that law police cannot compel you to unlock your phone using your face or fingerprint. But a judge in Illinois ruled in 2019 that they can. Because of these potential outcomes, using a passcode is the safest option until this problem is fixed.
- It’s important to be careful with your data because law enforcement can access it even if they don’t have your phone.
It’s highly recommended that you put a passcode on your Android set. Follow the path Settings > Security > Screen Lock.
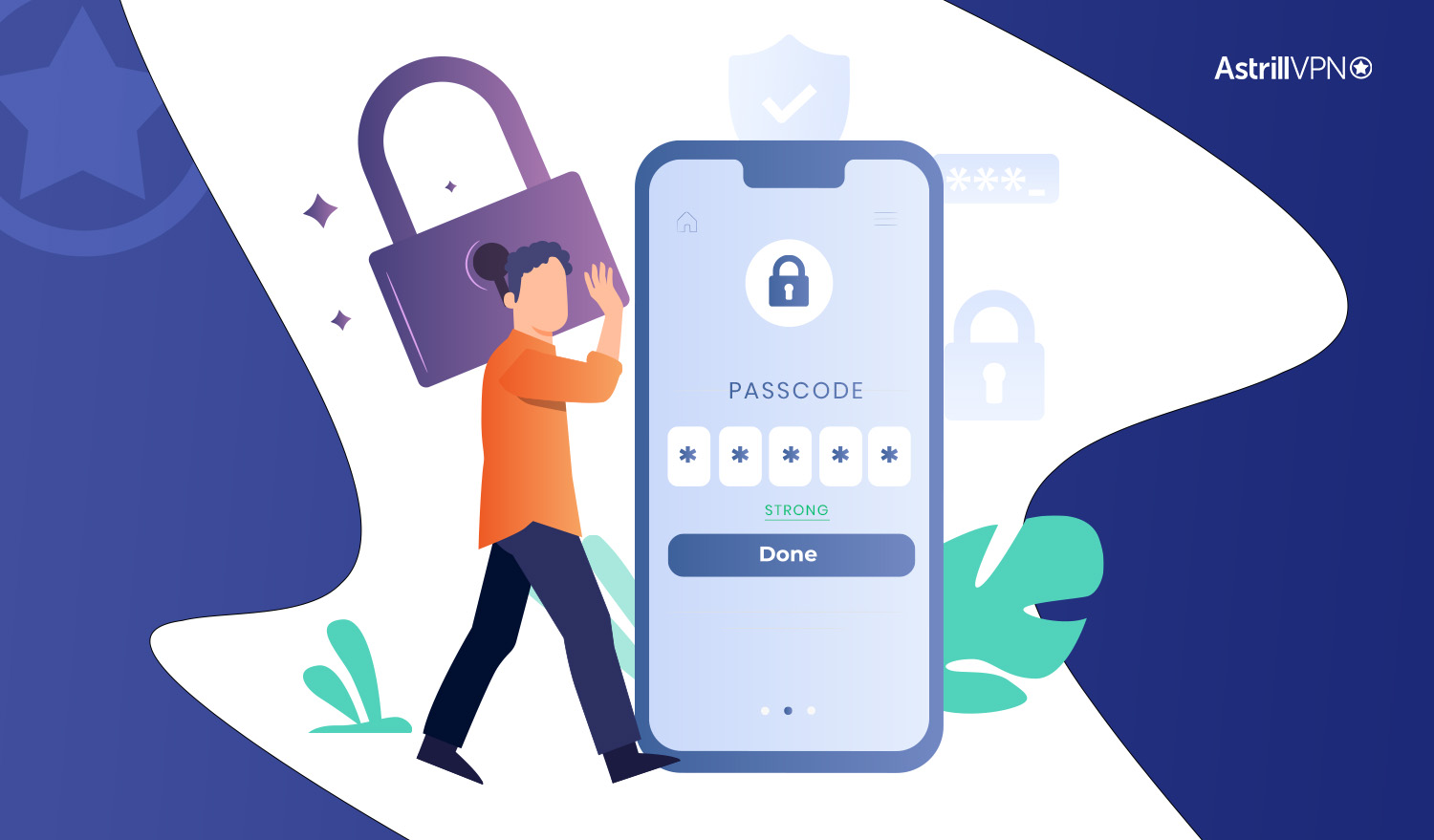
Audit app permissions
It’s easy to blindly tap through the notifications that appear every time you install an app asking permission to use hardware and system services like your location, microphone, camera, and more. Some apps, even though they don’t strictly require it, may still track your location to sell it along with the other data they’ve gathered about you to advertisers. So, it’s still a good idea to audit your device every so often to ensure everything is set up according to your preference.
- Check that no apps have been granted access to unnecessary services by going to Settings > Privacy > Permission Manager and reading through each area.
- While location services are among the most intrusive permissions an app can ask for, it’s important to review all requests.
- As an alternative to giving all apps access to your precise location, you might provide only “approximate location” access to select apps.
While this is a wonderful choice for weather apps that value user privacy, navigational apps like maps should still rely on precise location data. While you’re here, get rid of the unused programs on your device.
As an additional precaution, you may want to turn off Google’s location history feature, which retains a log of where you’ve taken your phone. You’ll find the option to disable Google’s location history under the privacy settings menu.
Enable automatic updates
There are frequently available updates that patch vulnerabilities and add new protections to the OS and the apps you’ve installed. Enabling automatic updates will ensure that those corrections are applied without your input.
- You can have the Google Play Store app update your apps automatically by opening it and going to Menu > Settings > Network settings > Auto-update apps.
By default, the OS is configured to update itself. So, you don’t require to keep it current.
Enable Find My Device
Turning on Find My Device will help you find your missing phone. If you lose your phone and can’t find it, at least you’ll be able to erase all your personal information remotely. If you lose your Android device and fear it has gotten into the wrong hands, you may track it down and delete all data from it remotely.
- Go to your phone’s settings and then go to security and turn on find my device.
- Once activated, the Find My Device website may be accessed from any web browser to allow tracking and remote wiping of the device.
Keep sensitive notifications off the lock screen
Some notifications, like text messages or email threads, may be embarrassing to have a stranger read if you misplace your phone or are overheard in a public place.
- The potentially revealing messages can be turned off by selecting Show sensitive content only when unlocked from the lock screen’s Settings, menu > Privacy > Notifications.
Disable personalized ads
Companies employ ad tracking to show you more relevant advertisements. But highly customized campaigns based on your marketing profile can be intrusive. App developers and Google collect a lot of your data, and an advertising ID makes it easier for them to follow you from app to app. In addition, certain apps may secretly sell the data they collect on you. You have the power to restrict part of this information exchange.
- To delete your advertising ID, go to Settings > Privacy > Ads and tap the button.
- You can turn off ad personalization for your whole Google account on the ad settings page.
Give your Google account a privacy check-up
Google consumes a lot of information about your activities, some of which you may feel uneasy about them storing.
If you’re using a device with a Google OS, you can’t stop Google from collecting data, but you may limit what it gathers and how long it keeps it. There is a bonus to taking the time to adjust these settings because they affect your entire Google account and not just your phone. Google stores so much data from many of its services that it will take some time to sift through it all. You can use Google’s Privacy Checkup tool to review your privacy settings or navigate through your device’s settings menu (Settings > Privacy > Activity controls).
- Web and app activity: Data from Google’s Maps, Search, and Assistant are all rolled into this category. When turned on, Google will tailor its search results and advertisements based on your personal information and where you are. You may get less relevant results when it’s not enabled. You can ask Google to remove your data every few months if you don’t mind the gathering but don’t enjoy the retention. Google Assistant users can also erase recordings from this page.
- Location History: Google’s location history stores every place you’ve gone with your phone. Improved search results and an alert to make you aware when to leave for a Google Calendar event are just two of the perks of this update. However, for the vast majority of users, disabling location history has negligible effects on their ability to utilize Google Maps or similar services.
- YouTube history: YouTube keeps track of everything you search for and watch, but you may disable this feature if you don’t like it. The “Other Google activity” page will show the rest of your YouTube data, such as comments and survey responses.
- Photo settings: There aren’t many privacy settings available in Google Photos, but you should turn on Remove geolocation in objects shared by link.
- Ad settings: Personalized adverts on Google services can be turned off in the user’s ad settings.
- Miscellaneous: You may find a summary of nearly all the information you’ve given Google across all of its services on the “Other Google activities” page. Your responses to surveys about places, your taste in news, and the products you like might all be worth eliminating or reviewing. Likewise, your YouTube survey responses, interests, and related data should be deleted.
Immediately block access to the camera or mic
It’s always been possible to choose which apps have access to your Android device’s camera and microphone on a per-app basis. But there are instances when you might want to know when those features are actually being utilized or even temporarily disabled them.
- You can disable the camera and mic by going to the Quick Settings menu and selecting the appropriate entry. This is a practical option when you need to go away from a call but don’t want to disrupt it by fiddling with the camera or mute buttons in various programs.
Keep an eye on your clipboard
Suppose an app is allowed to access your phone’s clipboard. In that case, it might potentially steal sensitive information, including passwords, photos, and text. Set a notification to know when an app copies something from your clipboard if you’re concerned about this happening.
- Get into the Privacy and turn on Show clipboard access in the settings. After that, you’ll get a notification whenever an app tries to access your clipboard, but you won’t be able to prevent it or alter its behavior.
Use end-to-end encryption in Messages
You and the person you’re messaging can keep each other’s messages private with Google Messages’ end-to-end encryption. Only discussions with others using the Messaging app will be encrypted end-to-end. If a communication is encrypted from your end to theirs, you’ll see a lock icon in the chat banner and the transmit button. In contrast to the light-blue SMS messages, which include all interactions with iPhone users, the dark-blue RCS messages are encrypted.
- This function may already be activated on your phone, but you may always check. First, make sure the toggle is turned on.
- Launch the Messaging app, hit the three dots symbol, navigate to Settings, and finally toggle on Chat features.
- Another option is to switch to a cross-platform encrypted messaging service like Signal or WhatsApp.
Uninstall unused apps
Everyone should do this simple thing regularly to protect their Android privacy: Look at your phone’s app drawer and uninstall any apps you haven’t used in the previous two months. Not only can unused apps drain your device’s resources, but they can also expose critical information that should be kept private.
Browse through your phone thoroughly and notice all the apps that you do not use anymore. Press and hold the app icon you want to uninstall if you haven’t used it. If you don’t see “Uninstall” on the icon, choose “App info” and then locate the Uninstall button. To access the same settings on previous Android versions, you should drag the app to the top of the screen. Release the drag once the options appear at the top of your screen.
Turn off backups
Disabling backups on your Android device can be a crucial step in safeguarding your privacy. While backups are convenient for restoring data, they also entail the risk of sensitive information being stored in cloud services.
Be informed of the repercussions of this decision because it prevents the restoration of any data, including contact numbers and SMS conversations, if you lose or damage your phone. Make sure you save this data in an alternate location. Think long and hard about whether the trade-off in privacy is worth it to have a sense of security about this data.
Location tracking
Disabling location tracking on an Android device involves several steps to ensure that your device stops sharing its location data. Here’s a comprehensive guide on how to do this:
- Open the Settings app on your Android device.
- Scroll down and look for “Location” or “Security & Location” (may vary based on your device’s version).
- Tap on “Location” to access location settings.
- Toggle off the main switch or option at the top of the screen to disable location services entirely.
Before Android 11, you could only choose between permanently enabling or permanently disabling location access; there was no option to do so specifically while using an app. Before you let an app access your location, think carefully about which ones you trust and what they stand to gain by doing so.
Don’t trust Incognito mode
If you’re looking to remain anonymous while browsing the web, you’ll find that the incognito or private mode of any browser doesn’t cut it. Public Wi-Fi networks and your Internet service provider (ISP) may still be able to track your online activities. Similarly, some ad trackers do not use cookies but instead use a combination of your IP address, software, and hardware to identify you when you are browsing in private or public mode.
If you’re serious about protecting your anonymity online, consider utilizing a VPN service or the Tor browser, which is built into Firefox. Together, they encrypt your data and send it through a network of intermediaries that nobody, not even your Internet service provider (ISP) or other Wi-Fi users, can decipher.
Previous Android Security Updates and Noticeable Patches
In June 2022, Android released a security update that addressed 41 security issues. The most critical issue that was addressed in this update was “CVE-2022-20130”, which was a vulnerability in the framework of Android’s media. In simple words, this vulnerability gave hackers an easy way to run their commands without working around to get authority to access someone’s device.
The most recent Android security update was released on the 5th of November and it also addresses some serious security vulnerabilities. This is the list of security vulnerabilities that have been addressed in the November Security Update by Android:
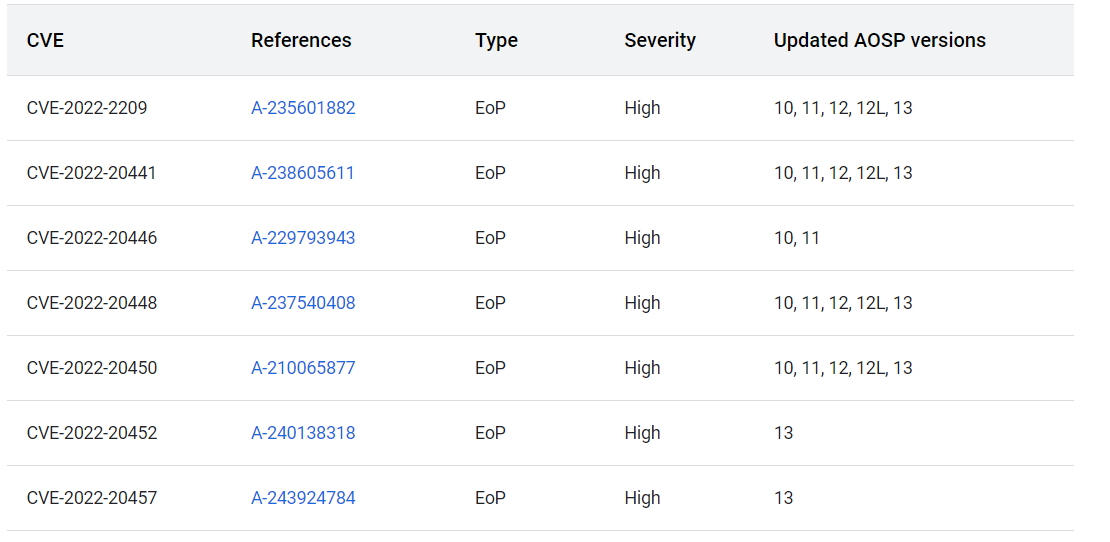
Notable Android Breaches
In 2021, reports surfaced that the data of 100 million Android users was leaked due to improper configuration of third-party cloud services. According to CPR (Check Point Research), they checked 23 Android apps and noticed the leak of data from them including chats, passwords, emails, location, and even photos.
This was recorded to be the biggest mobile data breaches of 2021. A somewhat similar thing happened in 2018 when the database of around 2,446 apps was found to be unprotected on Firebase. The data that could have been compromised included passwords, usernames, Health Information records, Locations, Financial data, and social network tokens.
Best Android Apps for Privacy
Before settling on a certain Android privacy app, it’s important to evaluate your requirements. For example, free or low-cost software could not meet your demands if you require more sophisticated features. At the same time, a paid service might be worth the investment if you’re willing to pay for them. In addition, advanced programs typically meet all requirements, so you should know what features you anticipate needing in a privacy app ahead of time. Some of the effective privacy on Android apps are listed below:
Private Browser: DuckDuckGo
Popular search engines like Bing and Google may leak your search phrase to unintended recipients, such as the websites you visit.
Also, they frequently record information about the device you used and the time of day you performed a search, making it possible to reconstruct your activity. Sometimes, they’ll use “cookies” to track your online activity and remember your preferences.
Use a private browser like DuckDuckGo in place of your current search engine. No information about your search queries is shared with or stored by this search engine in any way. With DUckDuck Go, you can also conceal your location from the websites you visit.
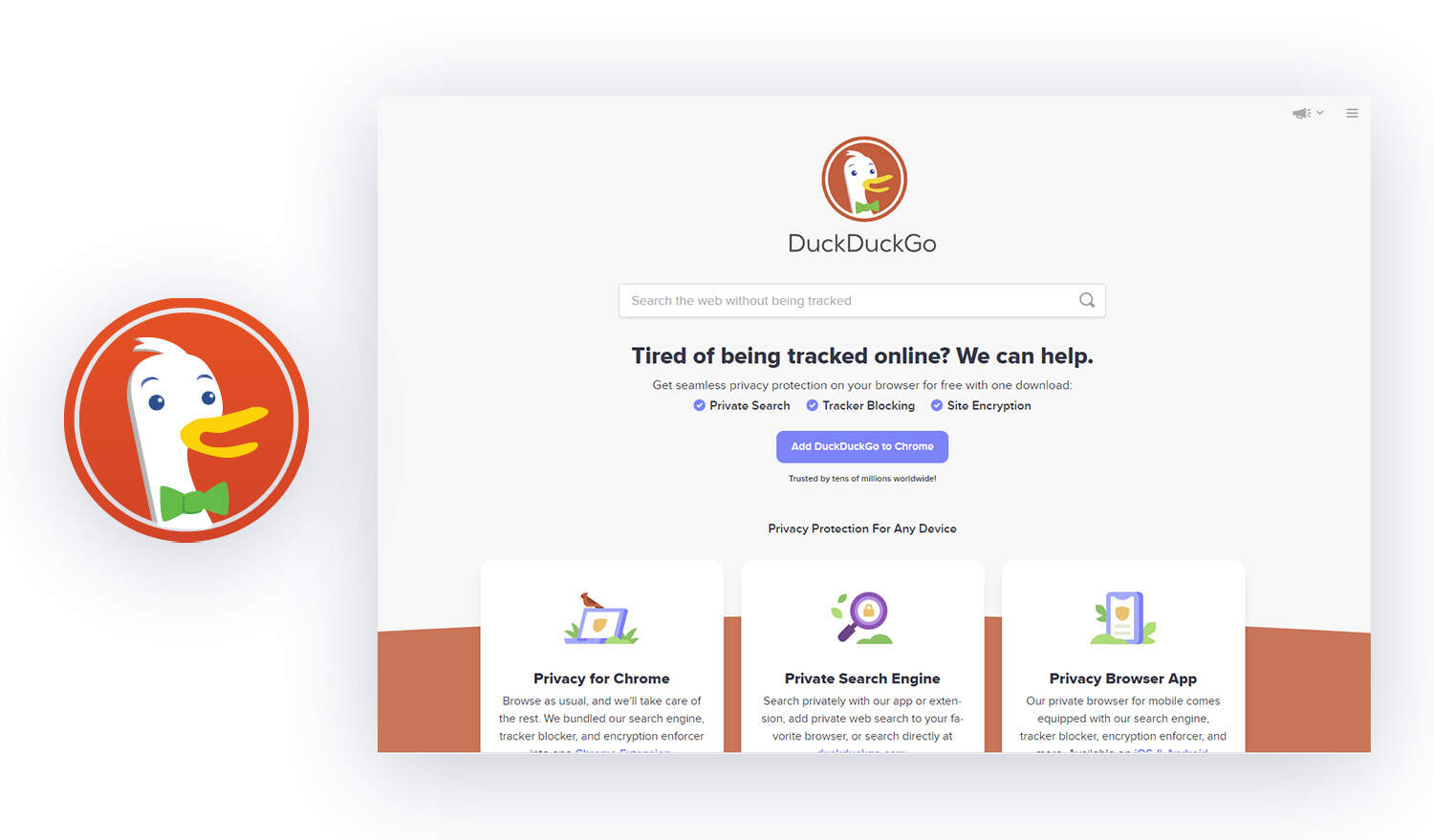
VPN App: AstrillVPN
Using a VPN app is the most reliable way to increase Android’s privacy. VPNs conceal your online activity from your ISP and the websites and apps you visit. It’s necessary to have a VPN on your phone because many times you get to connect to public Wi-Fi which is not safe at all.
A VPN changes your IP address so that no one can know where you’re actually located. Moreover, using a VPN also helps you bypass geo-restrictions and access content and apps that are not available in your region.
AstrillVPN is the most recommended VPN for Android users because of its reliable, trustworthy, highly secure, and easy-to-use mobile app. In addition to the usual encryption utilized by most services these days, the service also offers a variety of alternative protocols for extra security.
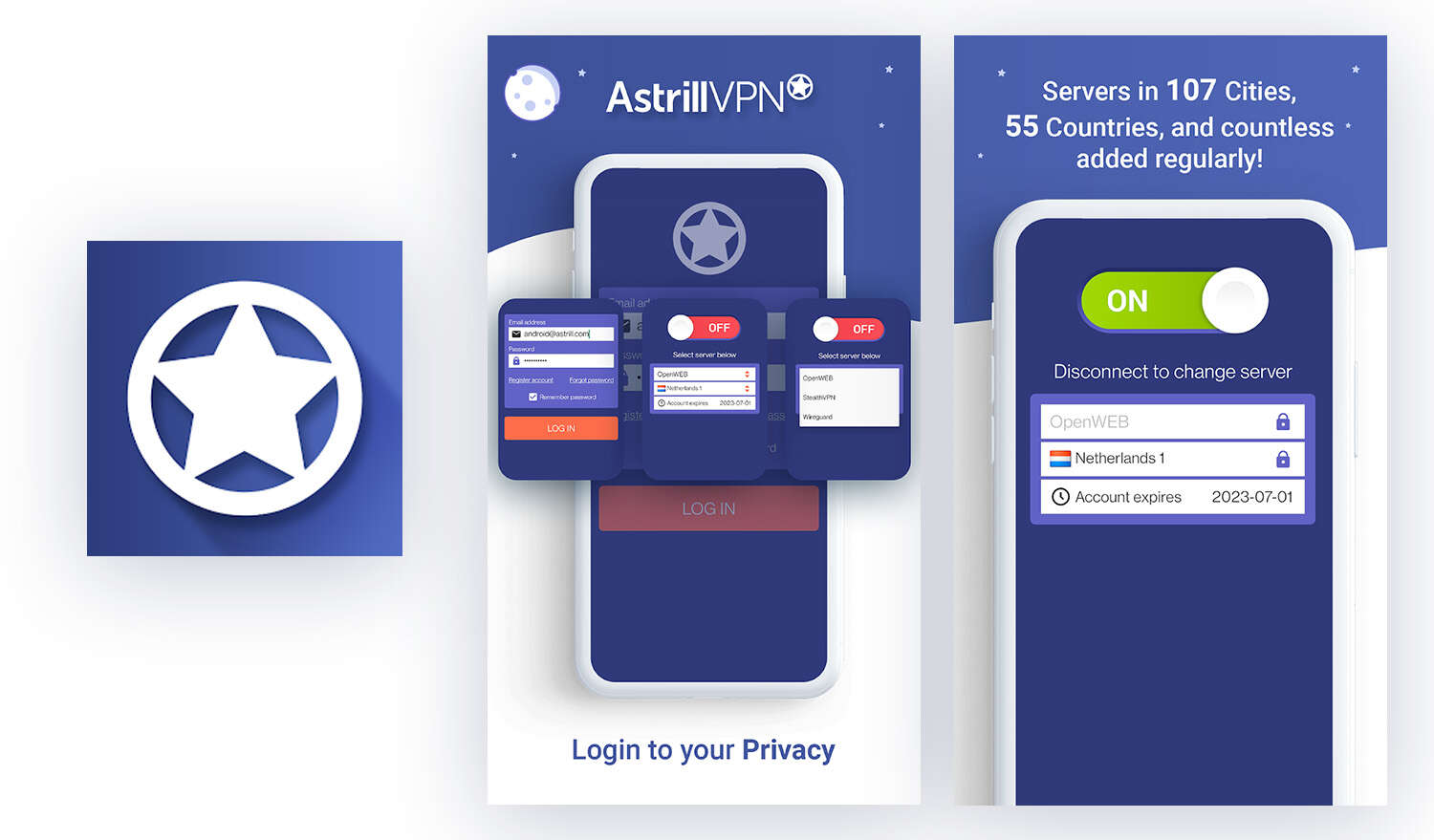
AstrillVPN excels not just in theoretical calculations but in practical tests as well. It’s quick, for one thing. Super-fast, with lightning-fast connections from any country in the world. This is due to the global network of servers that is spread out to 55 countries.
Private Email: Proton Mail
The tracking features of Google are not limited to merely the search function. Gmail also uses algorithms to help Google provide more relevant advertisements and personalized suggestions. What’s most worrisome about these popular email services is that they don’t offer end-to-end encryption.
ProtonMail provides much greater privacy and security for its users than Gmail and similar services. It was developed by researchers at CERN, and its source code is available for review anytime.
The program supports the sending of time-sensitive, password-protected emails and instant messaging. In addition, all communications are encrypted, so not even the corporation can read what you’re saying.
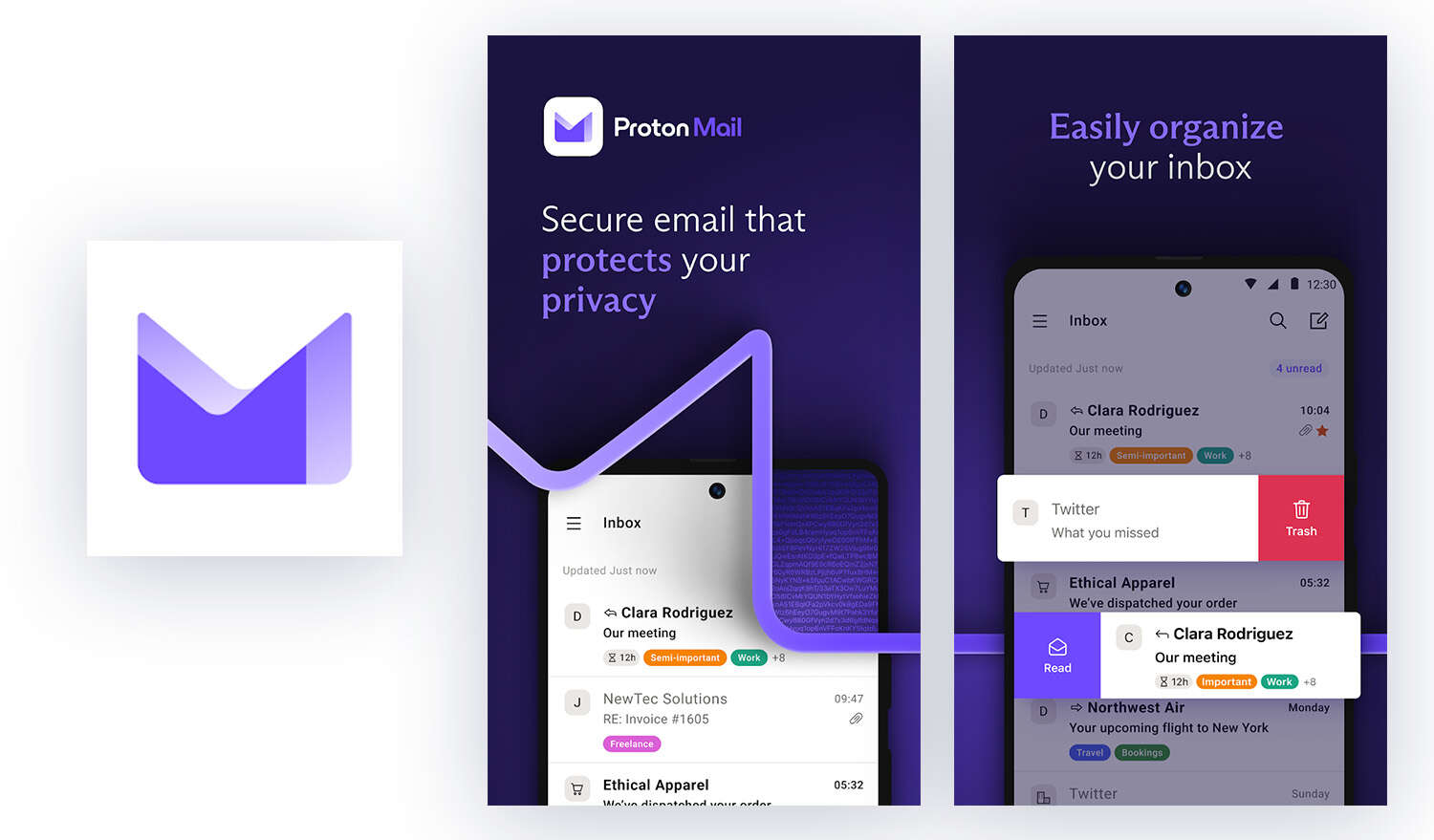
Password Manager: Dashlane
We all have the propensity to employ the same password throughout different sites and apps. After all, constantly making new ones is a hassle, and the recovery process can be rather onerous. But the trouble with this strategy is that it leaves you open to an egregious hack. If one password leaks, all your email and social media accounts are vulnerable to being compromised.
Dashlane is a password generator and manager that stores your passwords and other sensitive data in an encrypted vault. As an added security measure, it can be set to alter passwords for specific websites periodically.
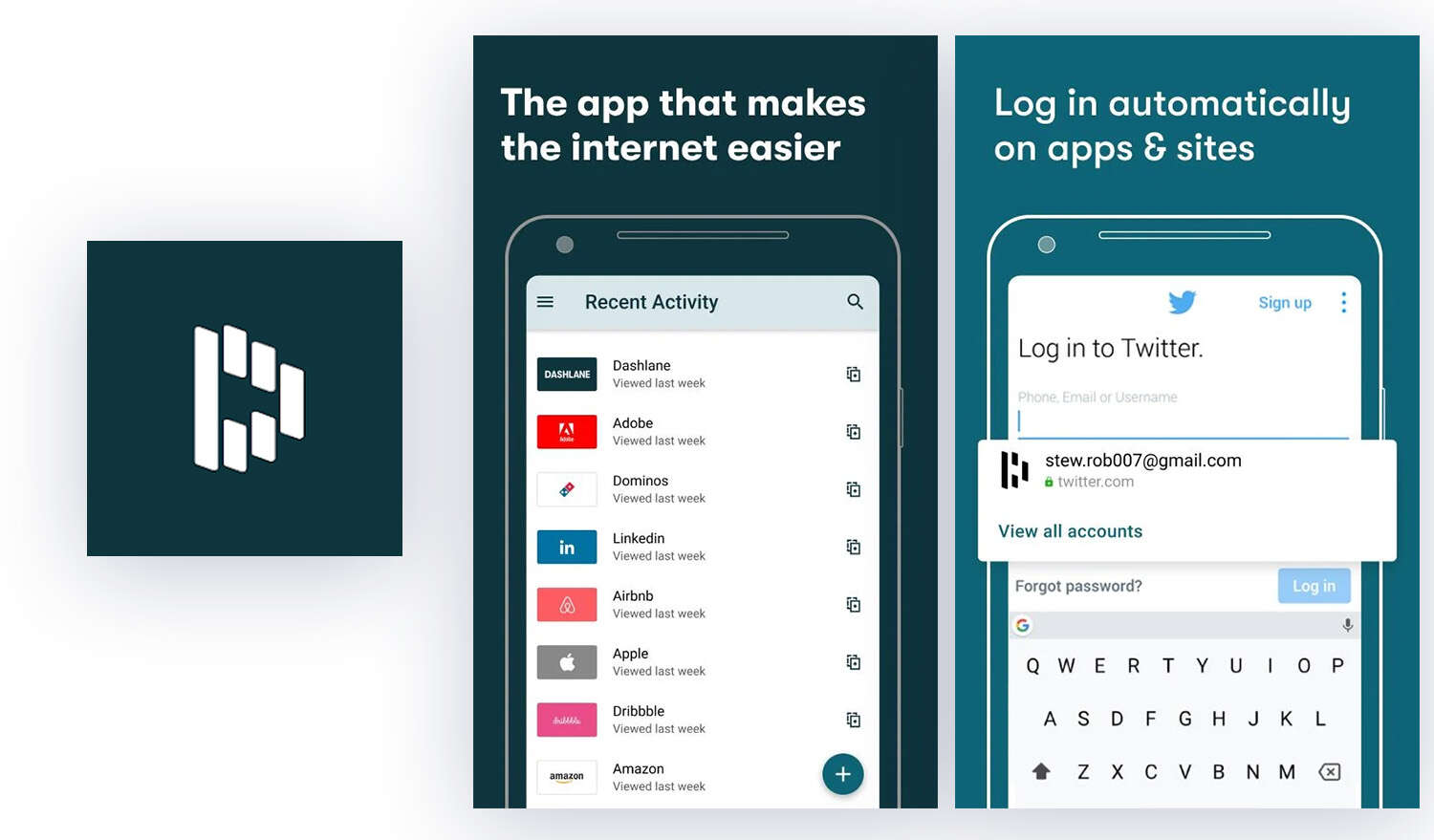
App Vault: KYMS
KYMS (an acronym for “keep your media safe”) masquerades as a calculator. It can do your math for you and even calls itself “KyCalc” on your home screen. But enter a special four-digit PIN and password. Then, you’ll be able to access an encrypted vault where you can save text, photographs, and videos.
Furthermore, KYMS includes a built-in browser and may save videos from the internet directly to the safe. There’s even a tool for sharing files with other gadgets on your network.
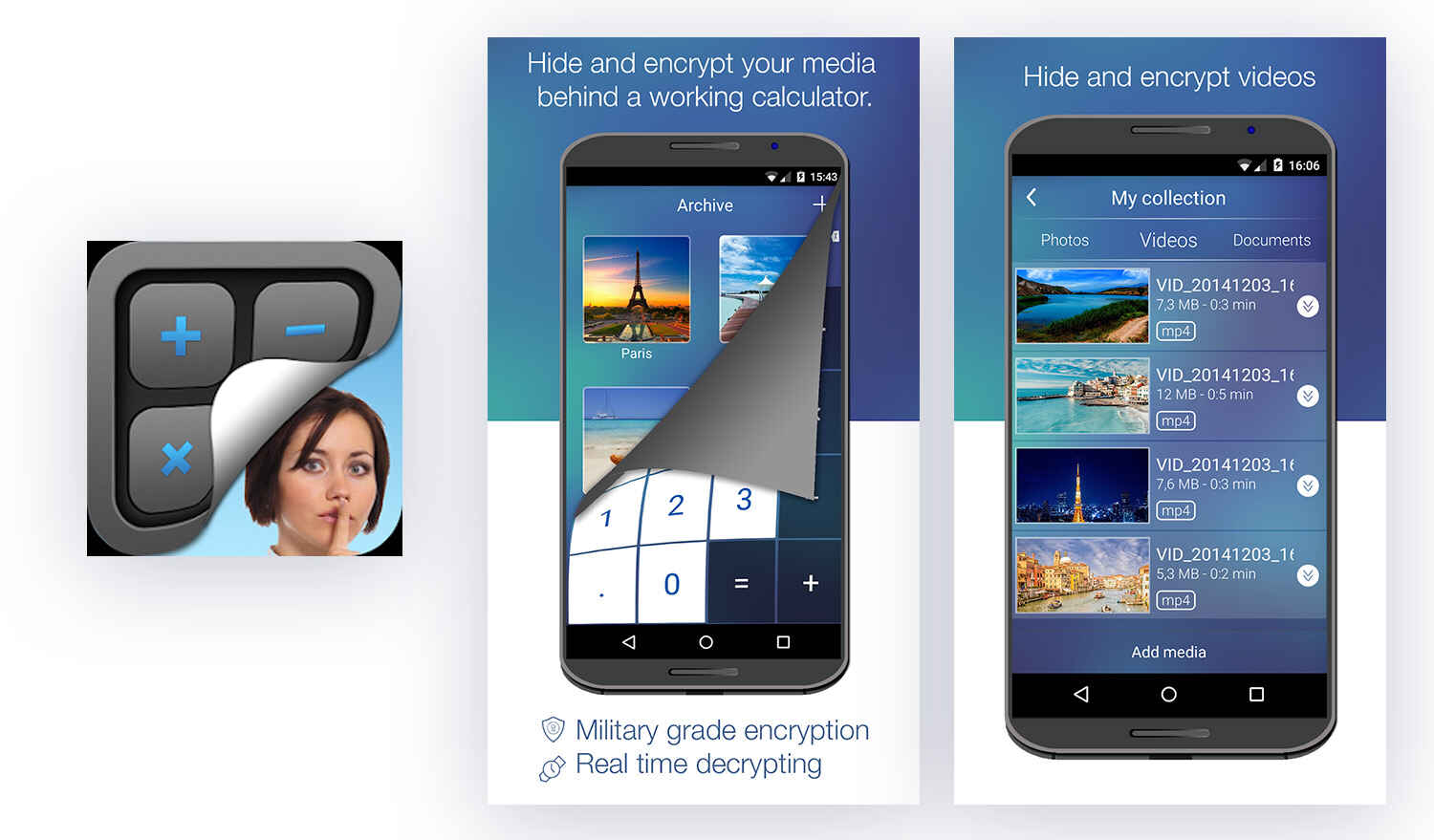
Faqs:
Is there a Privacy mode on Android?
Yes, Android phones have built-in privacy modes. By switching to Private mode, sensitive information on your devices, such as photos and documents, will be protected from unauthorized viewing. In addition, after activating private mode, content can be safely hidden by being saved to a designated location, and then the mode is turned off.
The Gallery, Video, Music, and Voice recorders, as well as the My Files folder, all have private modes.
How do you use secret mode on Android?
The private information you wish to conceal can be hidden. Disable the mode to keep your secret information secure when you’re done using it. When you power down your device, Private Mode will likewise be disabled. When the private mode is turned off, nobody can see the files you’ve marked as confidential.
Where are hidden apps on Android?
There are three basic ways to find hidden apps on your Android
App drawer:
- Open the app drawer by tapping the main screen’s button in the lower right or center. This icon is typically represented on the home screen by double rows of three dots or squares.
- Tap on the menu icon. The appearance of this category varies from Android version to version. However, in most cases, this is represented by three bars, three dots, or a settings “gear” in the upper corner of the apps list.
- If your Android’s “menu” button is at the bottom right corner of the display (just next to the “Home” button), tap it.
- Choose “Show hidden applications.” This brings up the list of apps that are currently hidden from the app drawer and the main screen.
- If the aforementioned menu item doesn’t show up, there may be no hidden applications.
- To double-check that your Android smartphone doesn’t have any apps hidden in the background, select “All” from the menu.
Setting Apps
- Open Settings (typically looks like a gear) in the app drawer. It is also located on the home screen
- Scroll down to tap ‘Apps.’ On some gadgets, this feature is referred to as “Applications.” In many circumstances, you would be able to see all the apps on the device
- Select “All” right now. You may access the supposedly concealed apps on some gadgets by selecting the ‘Hidden’ option. This will show all the apps devices, even the ones that aren’t visible on the home screen or in the app drawer.
File manager
- Install the most recent version of the ES File Explorer file manager
- Launch ES File Explorer
- Pull out the right side of the Menu drawer, then click Tools.
- The next step is to enable the option “Show hidden files” by scrolling down.
- You can now access your Android device’s secret apps
- If you later decide you’d rather keep the apps hidden, turn off “Show Hidden Files.”
How do you hide text messages on Android?
You can hide your text messages by using the following methods
- Switch off the “sensitive notifications.”
- Put your text messages away by activating the “Silent” setting.
- Hide your secret text messages using an Android app.

No comments were posted yet