What Is The Apple Security Alert Scam & How To Remove It?

Urfa Sarmad
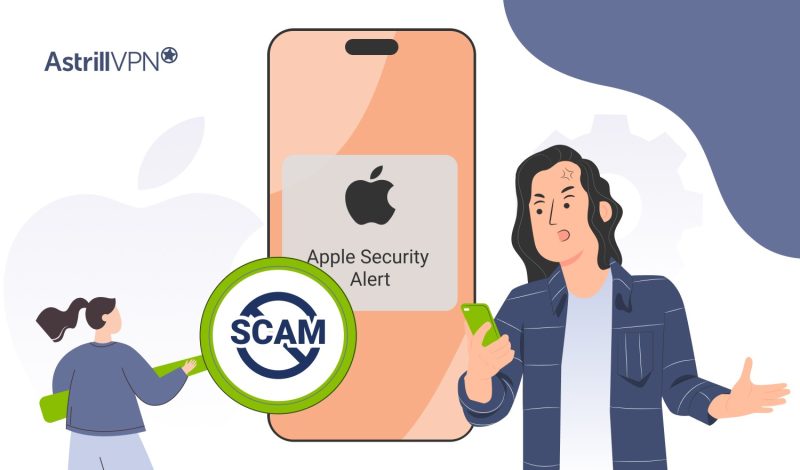
You may have encountered an Apple security alert pop-up if you’re a Mac or iPhone user. This pop-up claims that their devices have been infected with viruses and Malware or their sensitive data will get compromised. Although the pop-up may seem like a minor convenience, it can cause harm and damage if action isn’t taken.
Although the alert may seem convincing, it’s a scam to con users out of money, steal their confidential data, and infect their devices with Malware. The key is to sniff out the scam promptly to protect your data and your device against these scams. One important thing to note is that Apple does not have security warnings, so if you receive one, you should be cautious from the get-go to ensure you don’t fall victim to any scams.
If you want more information on the Apple security alert. In that case, how to identify the most common signs of this scam and what additional steps you can take to remove Malware and viruses from your device, you’ve come to the right place. This guide will walk you through everything, so sit tight, and let’s get started.
Table of Contents
What Is The Apple Security Alert?
The Apple Security Alert scam is a fake pop-up usually caused by PUPs (potentially unwanted programs) installed on your Mac. Users could also get this fake alert if they visit a malicious website. They could have also unintentionally run it by clicking on fake pop-up ads, third-party file downloads, or free software installers.
The scammers create messages or alerts that appear to be from Apple, informing the user of a security issue with their device, account, or payment information. The message includes using urgent language, warning the user that their account has been compromised or that their device is infected with Malware. The aim is to create a sense of urgency and panic so that users take action immediately.
Legitimate companies like Apple will never ask for sensitive information, including your passwords, credit card details, or other confidential information, through unsolicited messages like these. If you receive an Apple virus warning, verifying its authenticity by contacting the company’s official support rather than responding to the alert directly is a good idea.
What Are The Major Signs Of An Apple Security Alert Scam Virus?
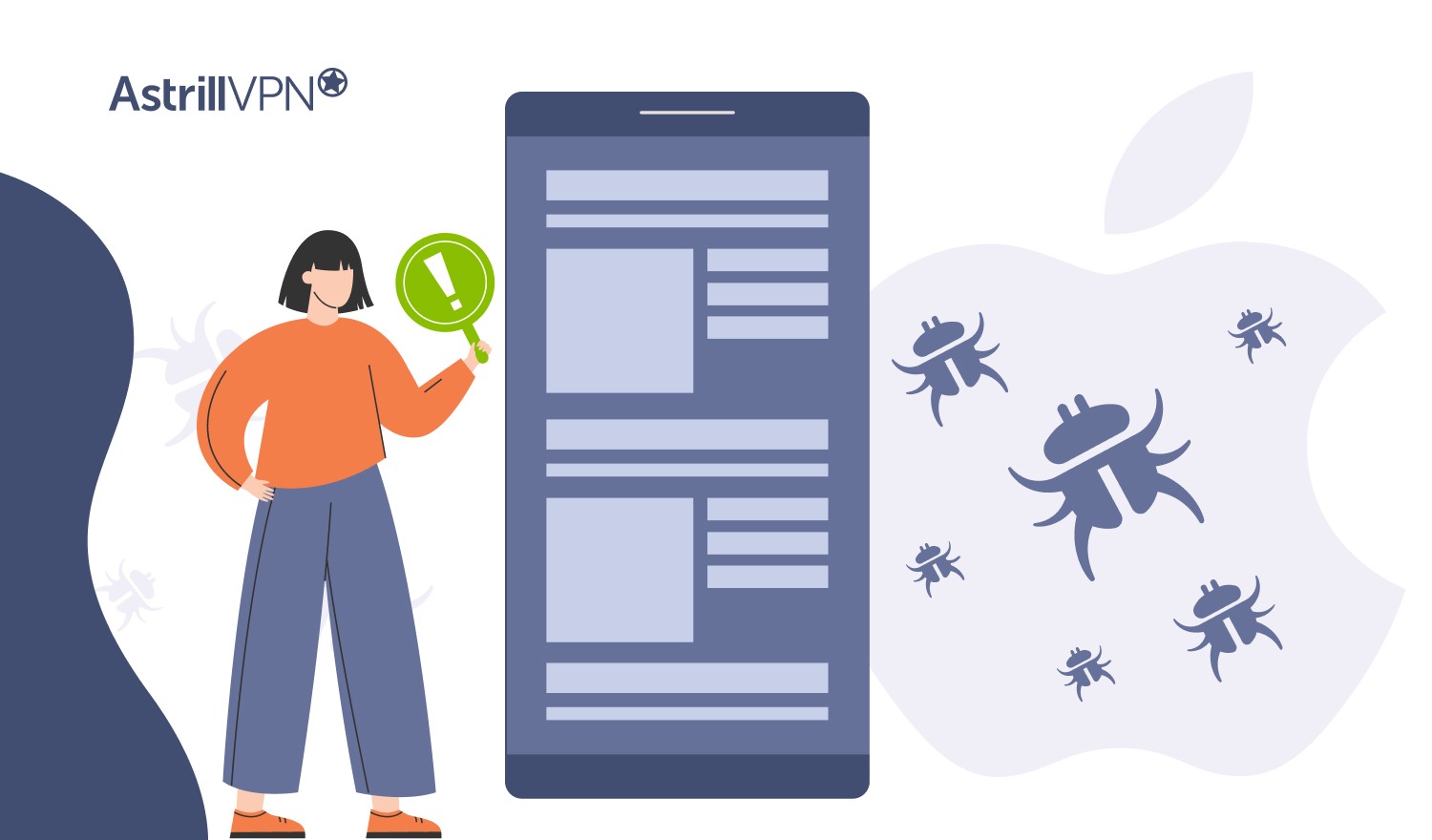
To protect yourself from falling prey to Apple security scams, you must first identify and pinpoint the most common warning signs that you’ve encountered a fake alert. We’ll go over the most common signs you need to look out for in this section, so let’s get into it:
- Scam messages often use urgent or threatening messages to create panic. They claim that your Apple ID is compromised, your device is infected, or your account can get infected if immediate action isn’t taken.
- Legitimate companies like Apple will not send unsolicited emails and messages about security issues. Be suspicious if you receive any security alerts, especially if you also haven’t initiated any contact with Apple Support.
- If your Mac is infected with Malware or has PUPs, your device will constantly bombard you with pop-ups. You will also constantly be redirected to fake and suspicious websites. You may casually browse the web, unsure where you’re being redirected. These websites could promote sketchy products or ask you to enter your details to win a prize.
- Another sign of the virus is that you see many intrusive ads when browsing. These ads can redirect you to install malware on your device, compromising your personal data.
- The scam message requests personal information like your credit card information, Apple ID password, and other sensitive information.
- Scam messages often contain spelling or grammar mistakes. Legitimate communications from respectable countries are often well-written with no spelling mistakes or grammatical errors.
How To Remove The Fake Apple Security Alert Pop-Up
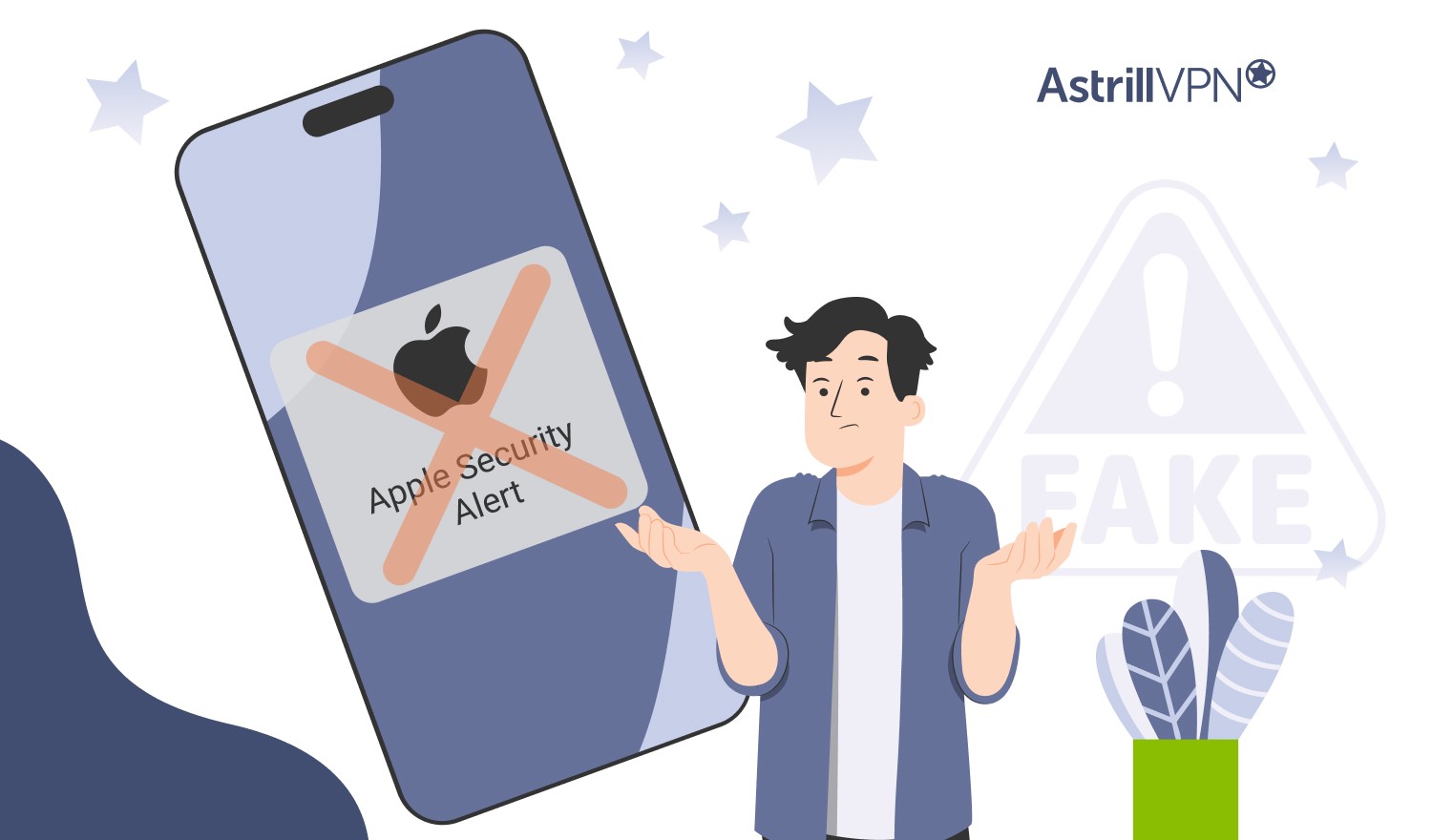
Now that you know the dangers of these fake security alerts, it’s time to remove them from your device before it gets compromised. We’re now going to jump straight into how you can get rid of these fake pop-ups on Mac devices and iOS. Suppose there’s adware on your device, or you’ve unintentionally installed Malware. In that case, this section will walk you through all the steps you need to take to remove these alerts quickly and easily, so without further ado, let’s begin.
Mac
Here are the steps you need to follow to get rid of the fake alerts from Mac:
1) Install A Reliable Antivirus Software
The first step to remove Malware or adware from your device is to invest in reliable Antivirus software for your Mac. When considering investing in Antivirus software, it must meet specific criteria for it to work correctly. The significant factors that need to be met include:
- The antivirus software should have a high detection rate. This means it should be able to identify and remove malware, viruses, ransomware, spyware, and other types of malicious software.
- It should offer real-time protection against emerging threats, actively monitor your system for threats, and take immediate action to remove them from your device.
- The antivirus software should also have minimal impact on your system’s performance. Some antivirus software can be resource-intensive and slow down your device. It should offer the ultimate protection while also not affecting the performance of your device.
- A reliable antivirus should detect malware and effectively remove or remediate them. After quarantining and identifying the malicious files, the software should provide a comprehensive cleanup.
- It should offer additional features, including email protection, a firewall, secure browsing, and parental controls.
- The antivirus software should also be compatible with different operating systems, including Windows, Mac, iOS, Android, and Linux.
2) Clear Safari’s Cookies and Cache on Mac
Some of the scam messages that show up are simple to remove. You can do this by:
- If a checkbox appears with the text “Don’t show more alerts from this homepage,” select it and then click Leave Page or OK button.
- If that option isn’t appearing, try repeatedly and quickly clicking the Leave Page or OK button while pressing the key combination ⌘ W.
- If the Leave Page or OK button is not visible because the dialog box extends beyond your display’s lower limit, the Return or Enter key should perform the equivalent action.
Once you’ve installed an Antivirus software, it’s now a good idea to clear the cookies and cache on the Safari browser on your Mac. Here’s how you can do it:
- In the Safari app on your device, choose History> Clear History, then click on the pop-up menu.
- From there, you can decide how far back you want your browsing history cleared. If your Mac and other Apple devices have iCloud set up for Safari, then your browsing history will get removed for all of them.
- To clear cookies and cache, in your Safari app on Mac, choose Safari > Settings, and then click on Privacy.
- Click on Manage Website Data.
- Select one or more websites, and then click Remove or Remove All.
- Removing the data will reduce tracking but may log you out of other websites or change website behavior.
3) Remove Suspicious Applications From Mac
Malware or viruses could also have installed unknown apps and configuration files on your Mac. If you don’t recognize them, removing any content you’re concerned about or don’t recognize is a good idea.
- Click the Finder icon in the Dock, then click Applications from the Finder sidebar.
- If an app is in a folder, open the app’s folder and check for the uninstaller. If Uninstall [App] or [App] is being shown, double-click it and then begin following the instructions mentioned on the screen.
- If an app isn’t in a folder or doesn’t have an Uninstaller, drag the app from the Applications folder to the Bin (which is at the end of the Dock). If you want to uninstall apps downloaded from the App Store, use Launchpad.
4) Remove Safari Extensions
Removing extensions you don’t recognize from Safari would also be beneficial. Although these steps aren’t required to eliminate the scam pop-ups, they are helpful when reviewing whether Safari’s settings have been unexpectedly altered because of the virus.
- Open Safari’s Preferences and select Extensions. Uninstall any Extensions you find suspicious or don’t remember installing by clicking the Uninstall button.
- Select the Privacy pane and confirm that Website tracking is configured as expected.
- After that, click the Manage Website Data button. You can choose to Remove All, but websites needing login credentials or retaining custom settings must be reset as required.
iOS
The fake Apple security warning doesn’t only affect your Mac device. It has negative consequences for your iPhone as well. Let’s look at how you can get rid of the fake alerts from your iPhone.
1) Clear Safari History and Data
- Go to Settings and then Safari.
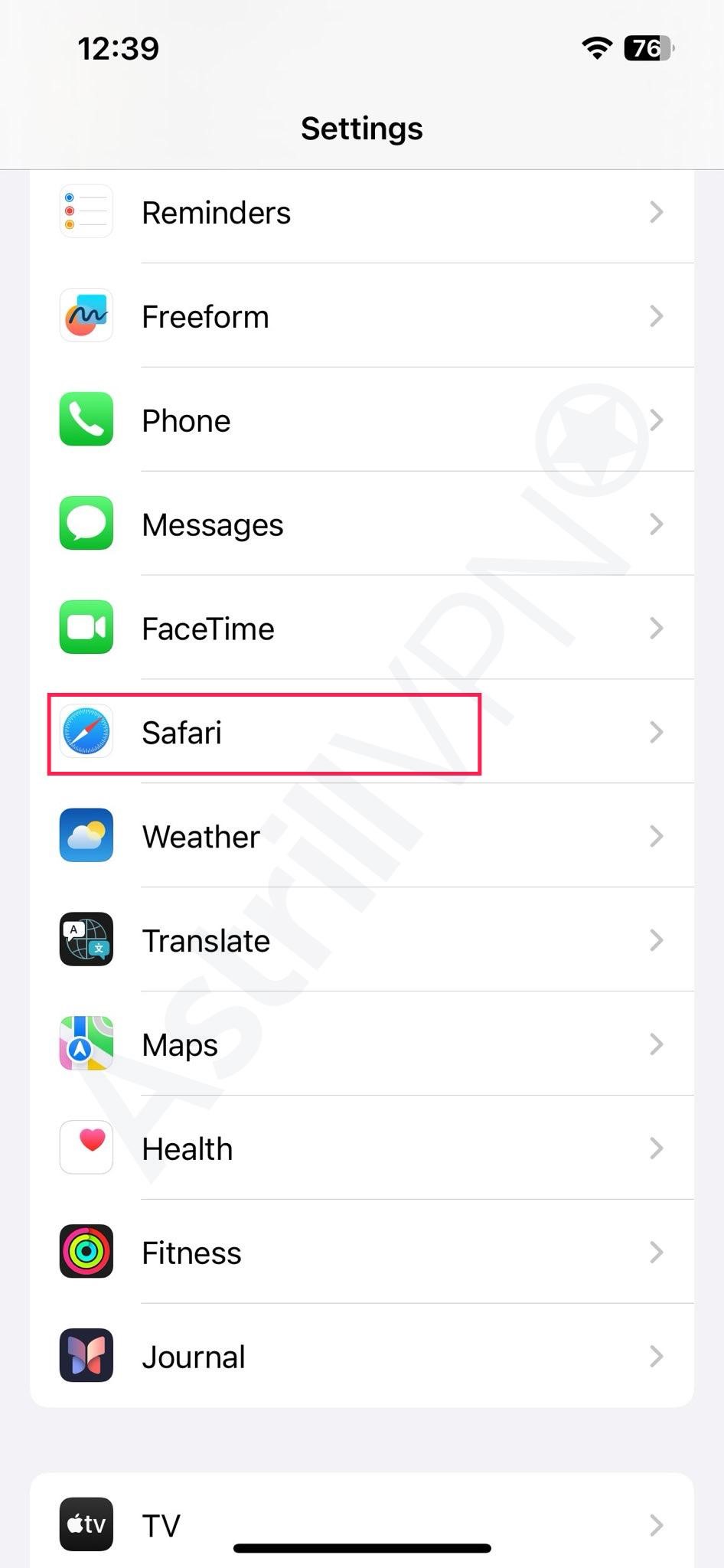
- Tap Clear History and Website Data.
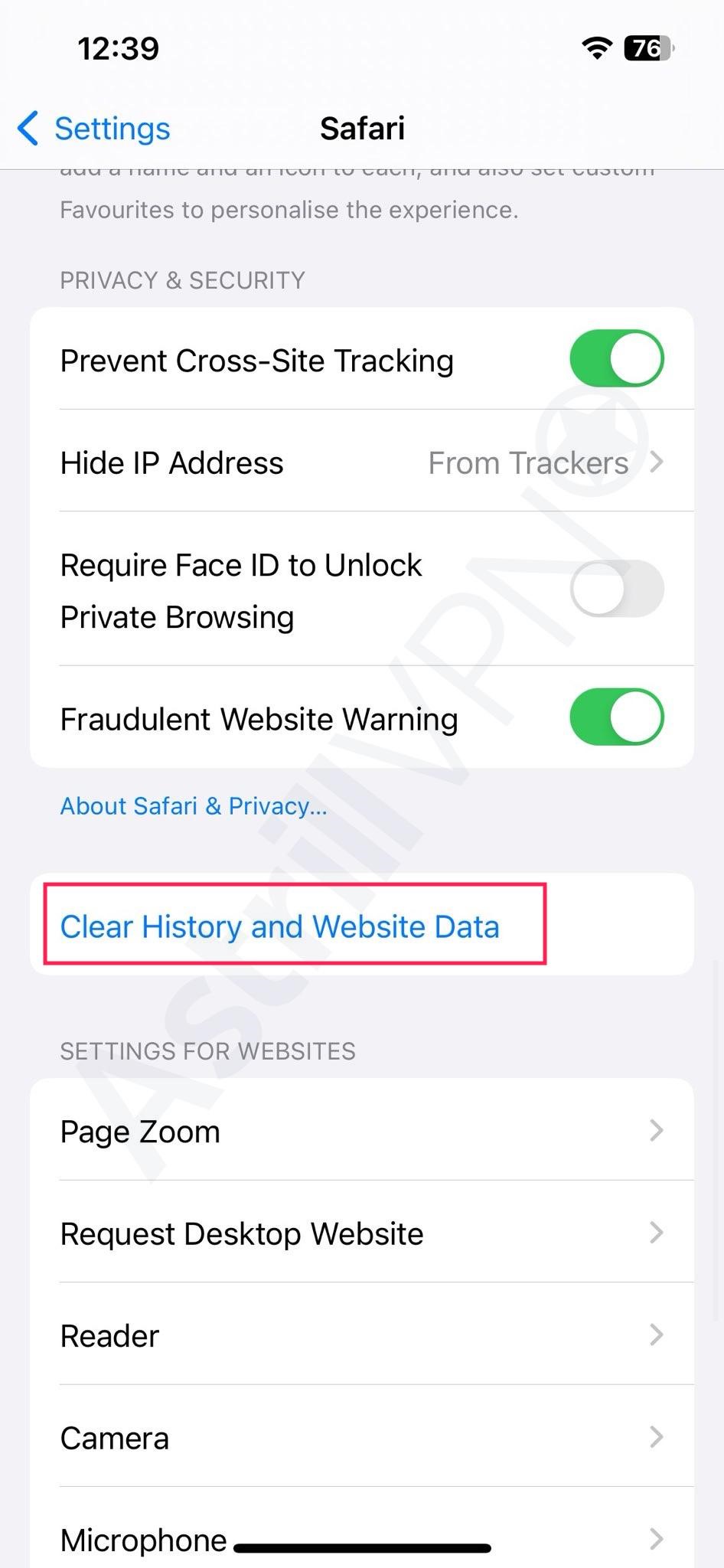
- If you want to clear Cookies and Cache but keep History, go to Settings > Safari > Advanced > Website Data.
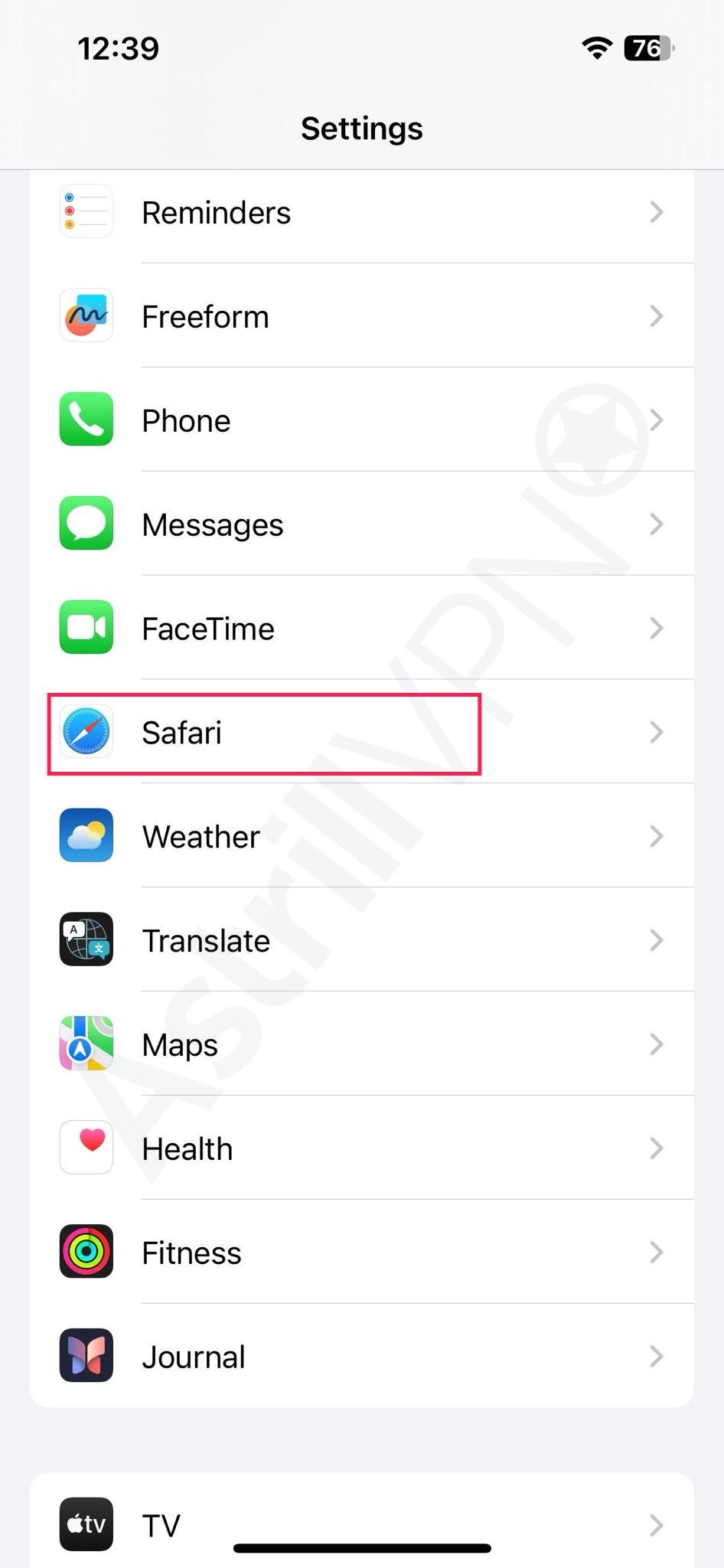
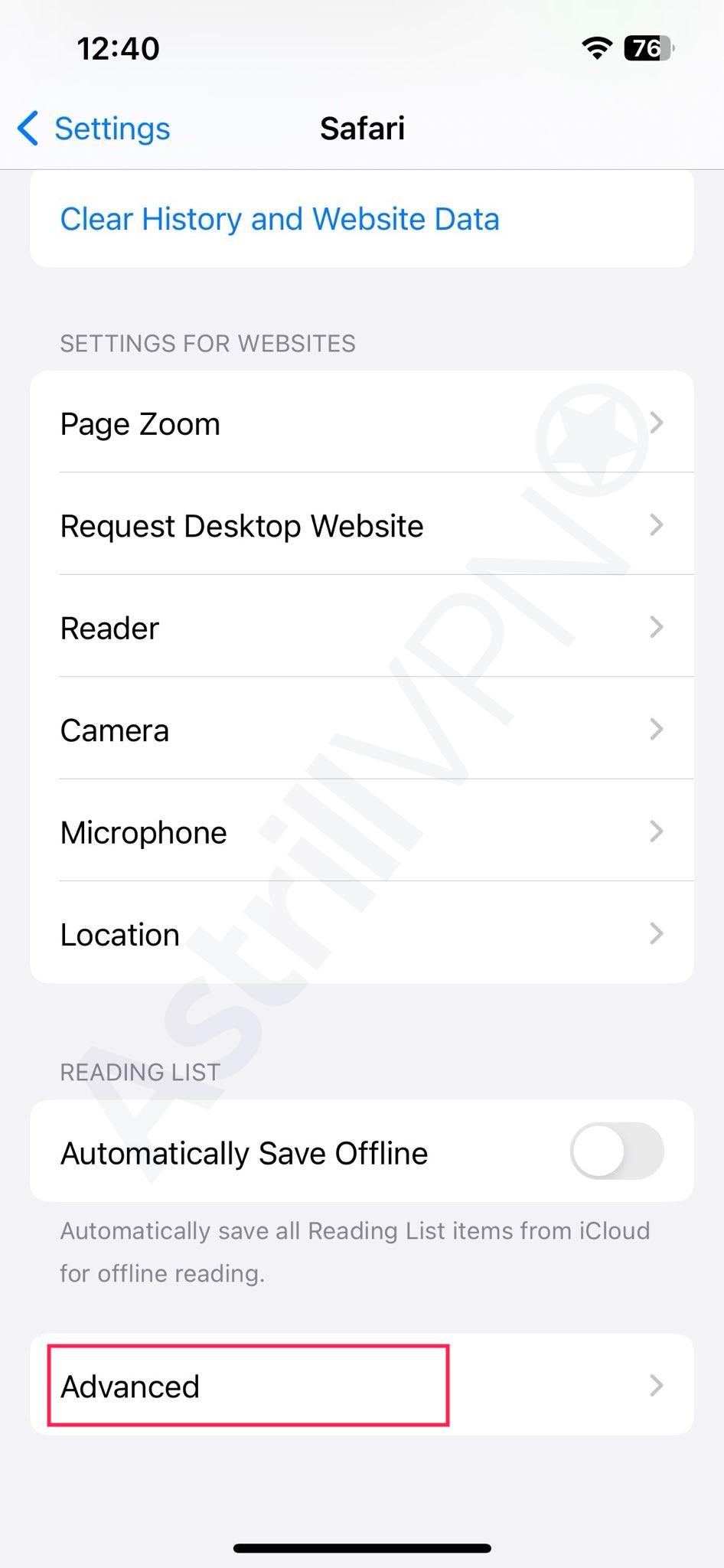
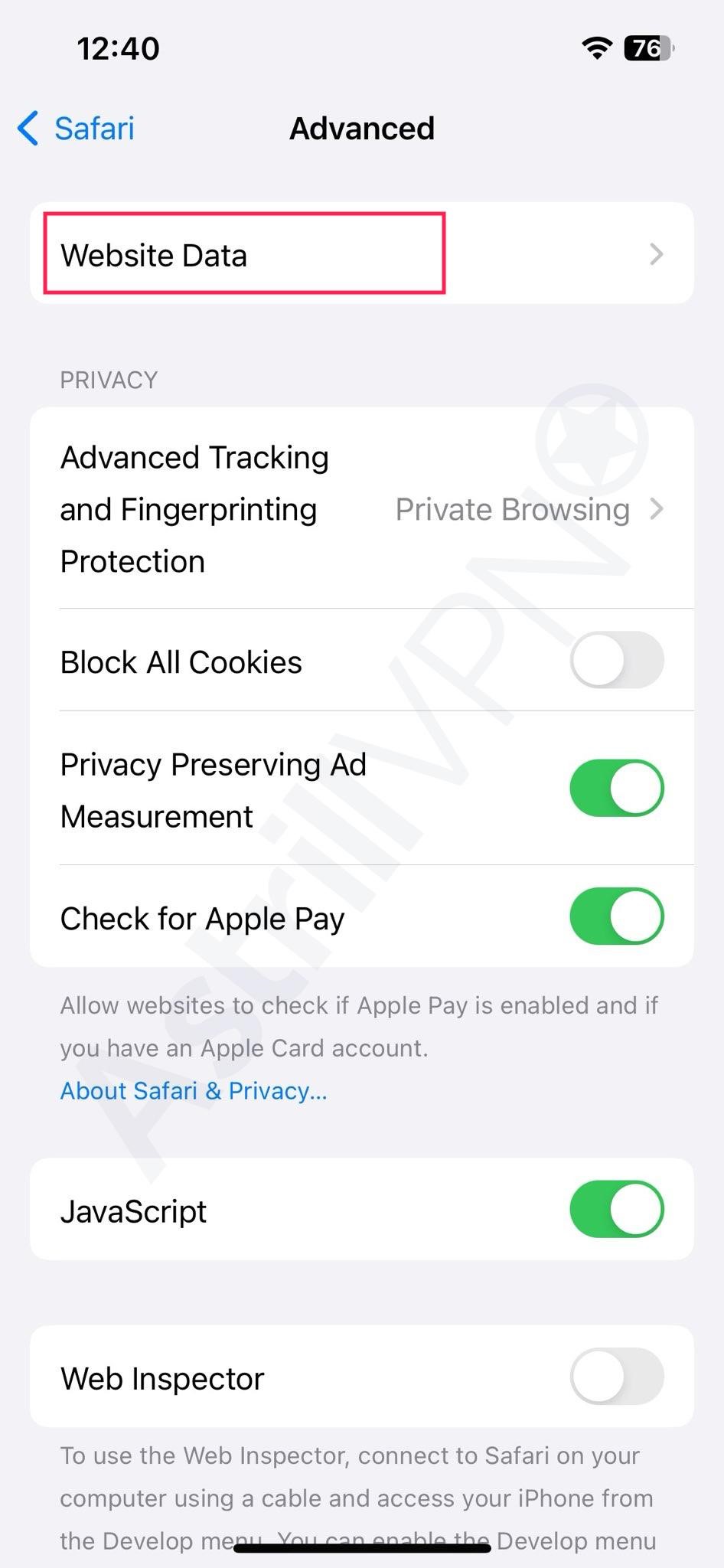
- Click Remove All Website Data.
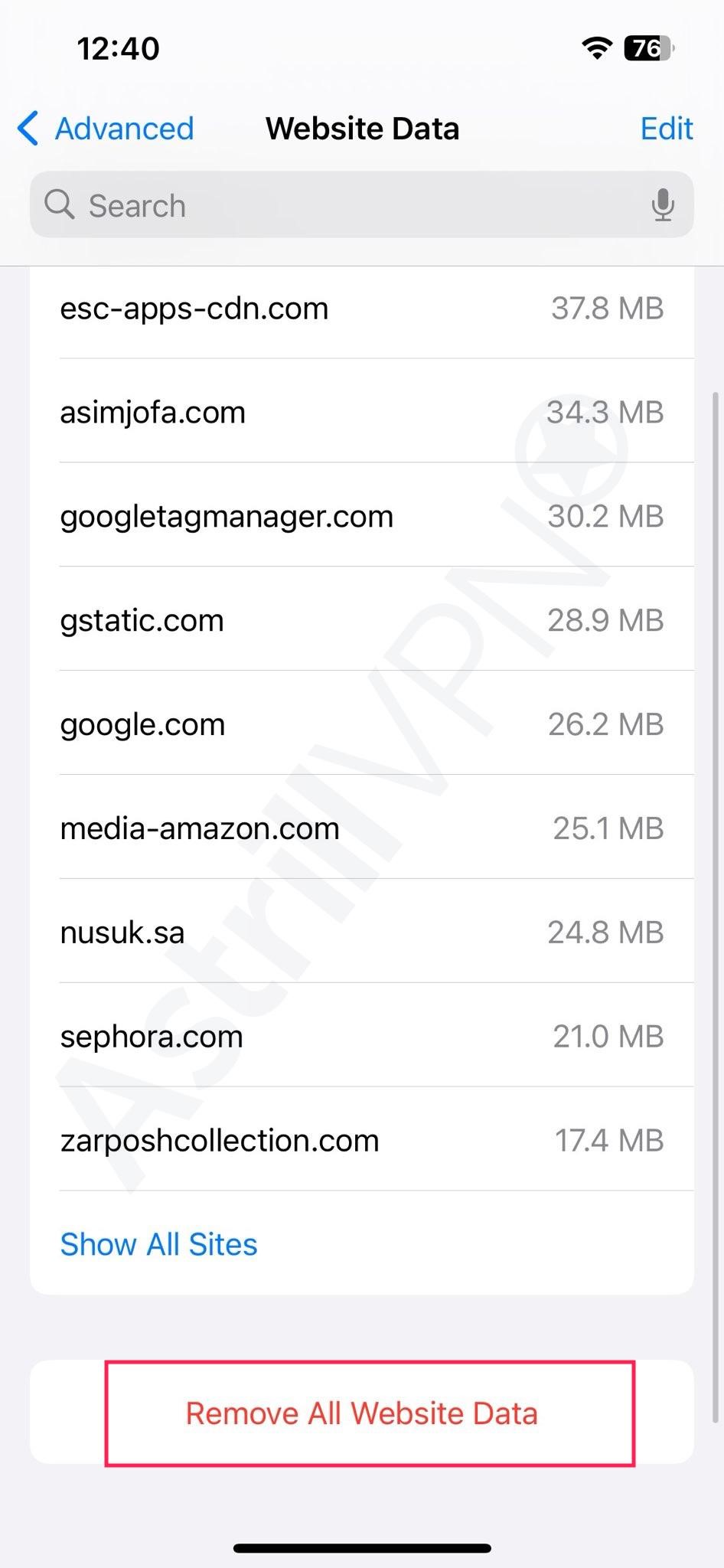
2) Uninstall Suspicious Apps
If you find sketchy apps on your phone or forget to install them, you should remove them from your device. Here’s how you can do it:
- If you want to remove the app from the Home screen, touch and hold it on the Home screen, then tap Remove App, then Remove from the Home Screen to keep it in the App Library, or tap Delete App to delete it from your iPhone.
- If you want to delete an app from the Home Screen and App Library, click Delete App, then Delete.
How Can I Protect My Device Against Viruses?
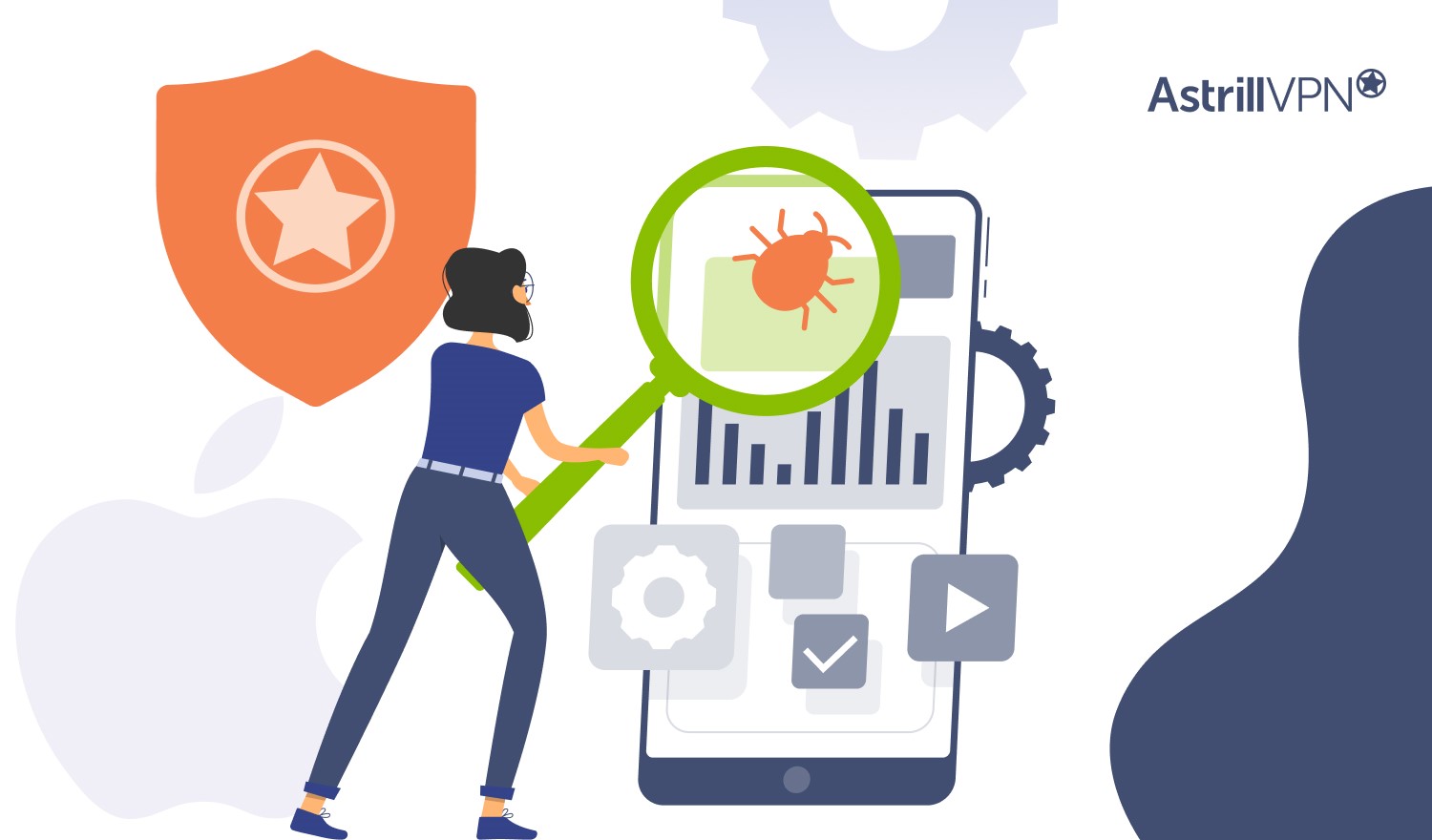
Suppose you want to protect your devices from getting infected with Malware and viruses. In that case, there are additional steps, as well as tips and tricks, that you need to begin implementing to ensure that your devices don’t get compromised because of a virus:
- Enable a built-in Firewall on your operating system. Firewalls help monitor incoming and outgoing network traffic, adding an extra protection layer.
- Keep your software, which includes your web browsers, plugins, and other applications, up to date. Security patches should also be a part of these software updates.
- Don’t click on pop-ups, banner ads, or other promotional content if it looks suspicious. Malware can get installed immediately if you click on these ads.
- Only download software and files from reputable sources. Avoid downloading pirated or cracked software, as these contain Malware.
- Install reliable antivirus software on your device. It should offer real-time protection and frequently scan and detect your device for online threats and malware.
Wrapping Up
Cybercriminals have become competent in stealing user data through various social engineering techniques and phishing scams. They can easily trick users into divulging personal information because they make it look so believable. The key to not getting swarmed up in this scam is to ensure that you know all the warning signs beforehand. This guide details all of the warning signs you need to look out for and all of the compelling ways you can remove the iOS security alerts and these pop-ups from Mac. If, unfortunately, the virus has already infiltrated your Mac and iPhone, then you need to use reliable Antivirus software.
Frequently Asked Questions (FAQs)
The Apple Security Alert is a fake pop-up caused by potentially unwanted programs installed on your device. You may have unwillingly run it from third-party file downloads or fake pop-up ads.
If you receive this notification, it could be a sign that your browser has been hijacked. The browser hijacker can alter your browser’s settings and compromise sensitive data.
iPhones are also vulnerable to hacking, though they are known to be more secure than Android devices. Hackers can sometimes exploit any vulnerabilities in the iOS operating system or third-party applications to gain unauthorized access to your device and install Malware.

No comments were posted yet