How to Play Fortnite on School Chromebook: Easy Steps

Bisma Farrukh
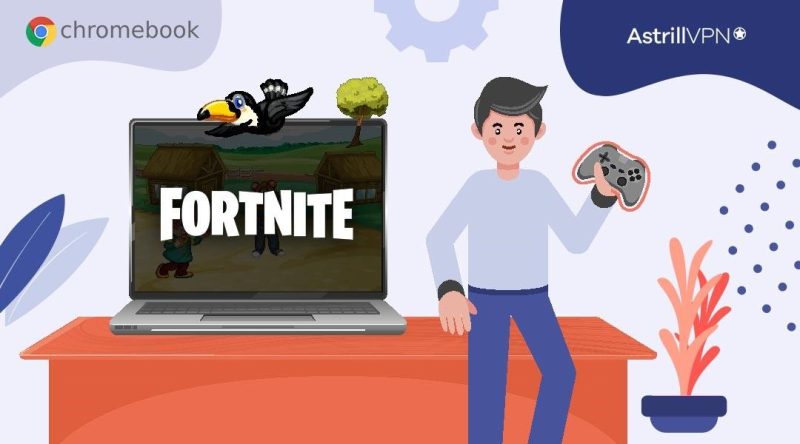
If you’re stuck in math class but would rather be battling it out on the Fortnite island, then you don’t need to worry. We’ve got you covered. Your school Chromebook may seem locked down and boring, but with a few tricks, you’ll drop into Tilted Towers in no time.
Table of Contents
How to Play Fortnite on School Chromebook?
To play Fortnite on your school’s Wi-Fi, you’ll need to do some clever maneuvering. School networks often block gaming sites and apps, but with a few tricks you can get around their restrictions.If you are wondering how to play Fortnite at school then follow the steps below.
- First, make sure Fortnite isn’t explicitly blocked. Try launching the Epic Games launcher or loading Fortnite in your browser. If it works, you’re all set – skip to step 3. If not, don’t worry, there are ways around it.
- Second, use a Fortnite VPN to mask what you’re accessing. Premium VPNs like AstrillVPN will encrypt your activity and hide the fact you’re playing Fortnite. Connect to the VPN, then launch the game. The network will think you’re accessing something else.
- Finally, if VPNs are blocked, try using mobile data on your phone instead. Connect your phone to the Wi-Fi, then enable the mobile hotspot feature.
- On your Chromebook, join the hotspot network instead of the school Wi-Fi. This uses your phone’s 4G or 5G data to connect the Chromebook to the internet, bypassing the school’s network restrictions. Your phone plan’s data may allow some hotspot usage, or you can purchase an add-on for unlimited data.
With some clever techniques, you can outsmart your school’s network blocks and enjoy playing Fortnite, even on a Chromebook. Just be aware of your school’s policies in case they don’t allow gaming or hotspot usage.
Steps to play Fortnite on School Chromebook
Here are steps to play Fortnite on school Chromebook:
1. Enable Developer Mode on Your Chromebook
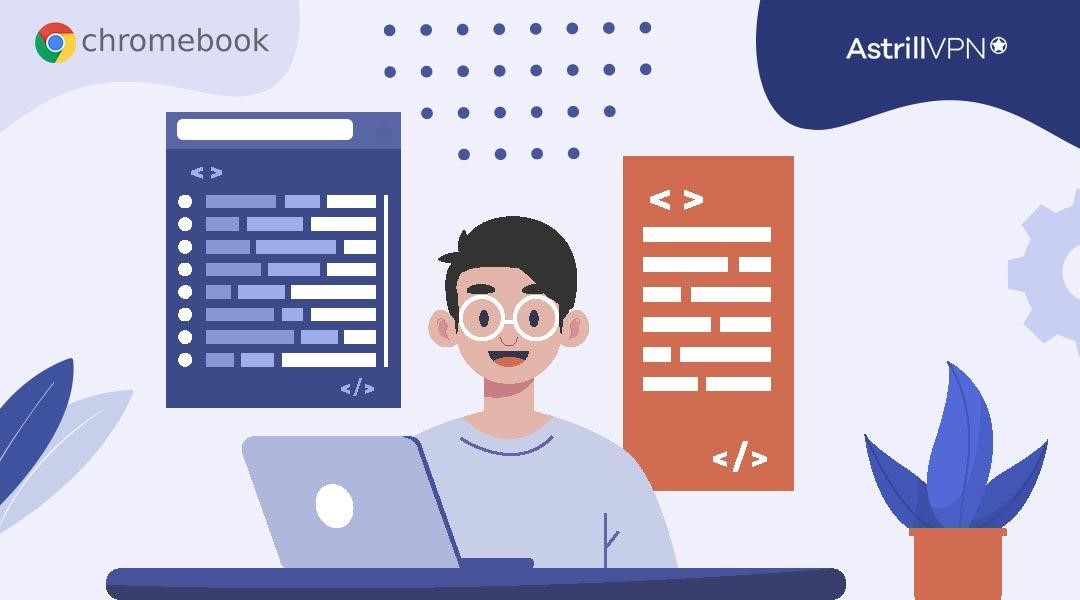
To get your favorite battle royale game running on a school Chromebook, you’ll need to flip a switch and enable Developer Mode. Here’s how:
- First, log in to your Chromebook and open the Settings menu. Select “Advanced settings” or “Advanced.”
- Next, locate the “Developer Mode” option. This may be under “Developer options” or a similar heading. Toggle the switch next to “Developer Mode” to turn it on.
- A warning message will pop up letting you know Developer Mode may reduce security. Don’t worry, just select “Continue” to proceed. Your Chromebook will restart to activate Developer Mode.
- When it boots back up, “Developer Mode” will be enabled! Fortnite and other apps should now run properly on your device. You may need to adjust some additional options like enabling ADB debugging or disabling OS verification. But with Developer Mode on, you’ve got free rein to install the games and tools you want.
- If at any time you want to disable Developer Mode and return to normal, just flip the switch back off in the Settings menu. Your Chromebook will restart again to deactivate it.
2. Request permission from school administration
To get your Fortnite for school, you’ll need to approach your teacher and principal and explain that playing Fortnite will help you bond with friends and blow off some steam so you can focus better in class. If that doesn’t work, get a group of friends together and have your parents call the school.
3. Install Fortnite Through the Epic Games Launcher
To install Fortnite on your school Chromebook, you’ll need to do it through the Epic Games Launcher.
- Make sure your Chromebook is up to date. Go to Settings → About Chrome OS → Check for updates. Install any available updates.
- Enable Developer Mode. Go to Settings → Device → Turn on “Developer Mode”. This will wipe your Chromebook, so save anything important first.
- Install Fortnite’s Android application. Go to epicgames.com/fortnite/en-US/mobile/android/get-started and download the Fortnite Installer. Run the installer and follow the steps to install Fortnite.
- Create an Epic Games account or log in with your existing account. You’ll need an account to play Fortnite.
- Customize your game settings. Go to Settings → Video and adjust options like resolution and graphics quality based on how well Fortnite runs on your Chromebook.
- Drop in and play! Select “Battle Royale” or “Save the World” to start playing. Build forts, find loot and weapons, and survive against 99 other players.
4. Create an Epic Games Account
To play Fortnite, you’ll need an Epic Games account. Creating an account is free and only takes a few minutes.
- Go to epicgames.com and click “Sign Up” at the top of the page. You can sign up using an email address or connect an existing account like Facebook, Xbox, PlayStation, or Nintendo. For this guide, we’ll use an email.
- Enter your email address, password, display name, and date of birth. Your display name is the name other players will see, so choose something fun! Epic requires users to be at least 13 years old, so enter your real date of birth.
- Check your email for a verification message from Epic Games. Click the link in the email to verify your account.
- Once verified, your account is all set up and ready to play Fortnite! You can now download the game on PC, console or mobile and sign in with your Epic Games account.
- Your Epic account allows you to play Fortnite, make in-game purchases, add friends, join clubs, complete challenges to earn rewards, and track your gameplay stats. You can also use it to play other Epic games like Rocket League or download free games from the Epic Games Store.
5. Verify Your Account and Install Fortnite
To start playing Fortnite on your school Chromebook, you’ll need to verify your Epic Games account and install the game.
- Once your account is verified, you’re all set to install Fortnite!
- Open the Chrome Web Store on your Chromebook and search for “Fortnite Battle Royale.”
- Select the app made by Epic Games, then click “Add to Chrome.”
- When the installation is done, open the app. You may get a warning that the app isn’t verified – don’t worry, just click “Launch app.”
- Sign in with your Epic Games account. The game will start downloading – this can take a while on school Wi-Fi!
- When the download is finished, you’ll be all set to drop into the battle island and start gaming. Just make sure to follow your school’s rules for using the Chromebook.
How to unblock Fortnite at school with Astrill VPN?
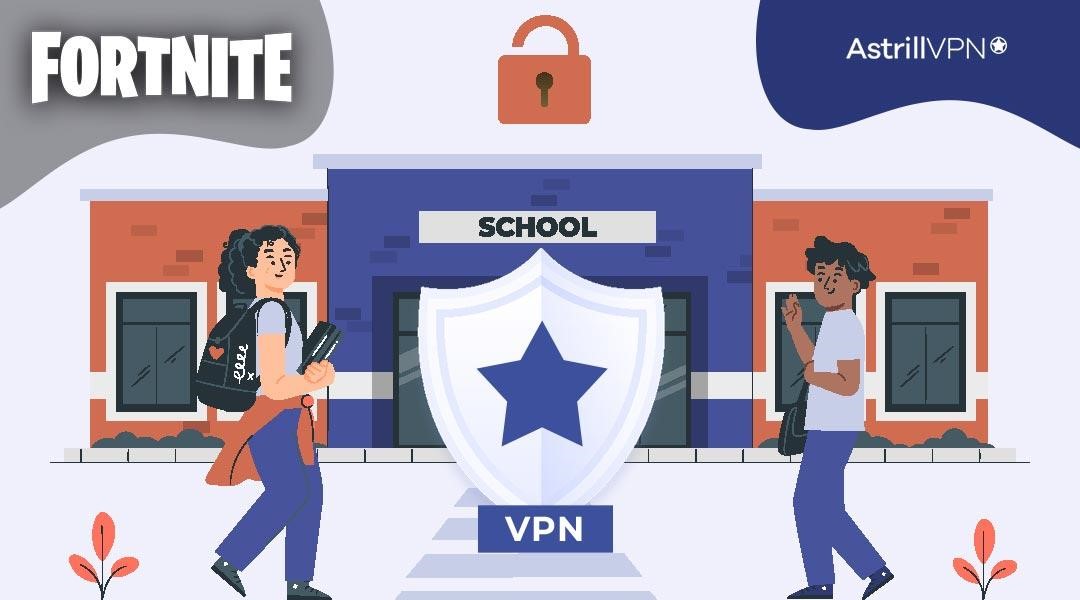
To play Fortnite on Chromebook, you’ll need to use a gaming VPN to get around the network restrictions. Astrill VPN is a great option for this.
Downloading Astrill VPN
Step 1 – Choose a Plan
Go to astrill.com and select a package that suits your needs.
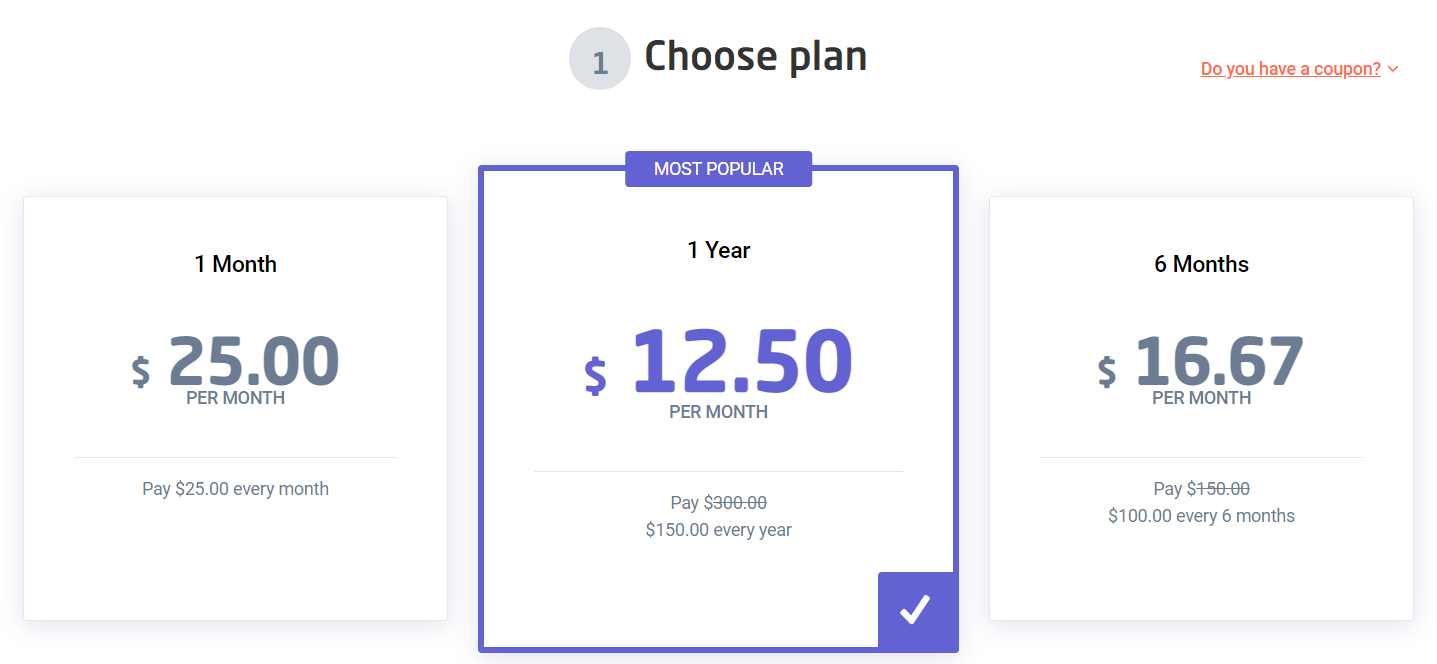
Step 2 – Register
Now Register for the service by entering a username, your email, and a strong password.
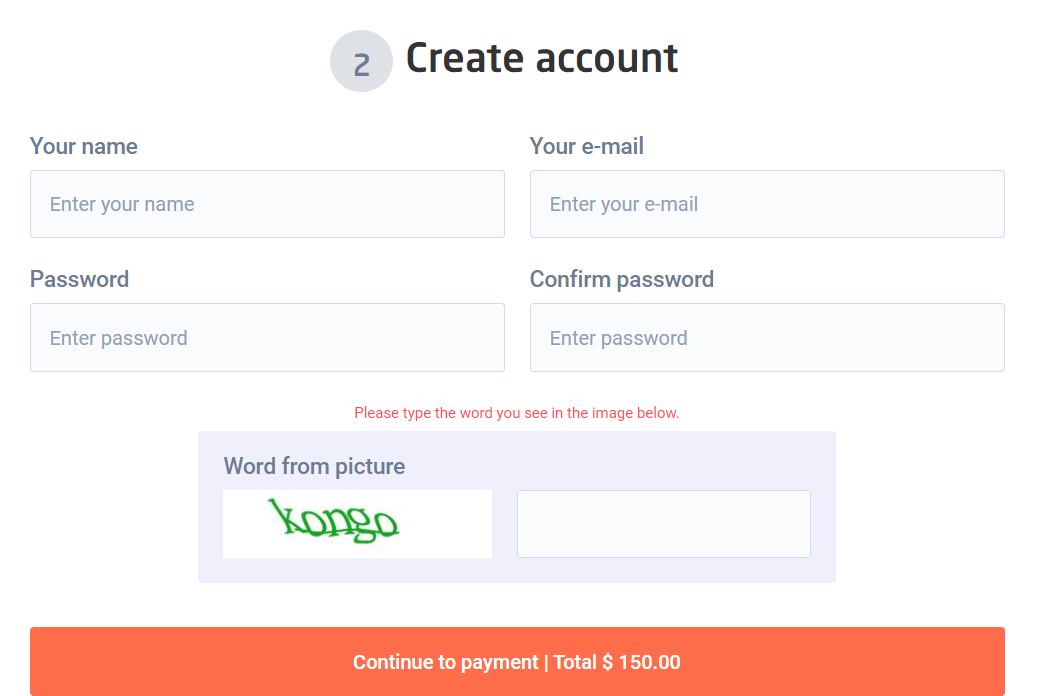
Step 3 – Download Astrill VPN Windows Client
Once you are registered, you will be redirected to the website’s downloads page. Download the Windows application from here.
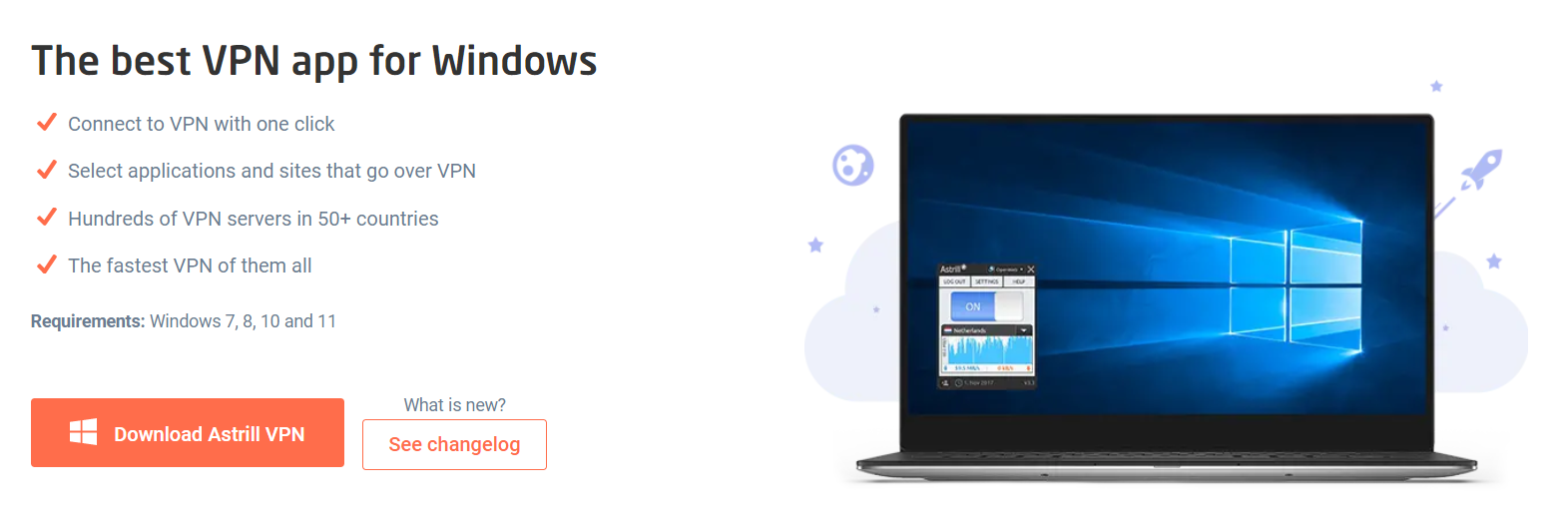
Step 4 – Install AstrillVPN
Now, Install the AstrillVPN windows client.
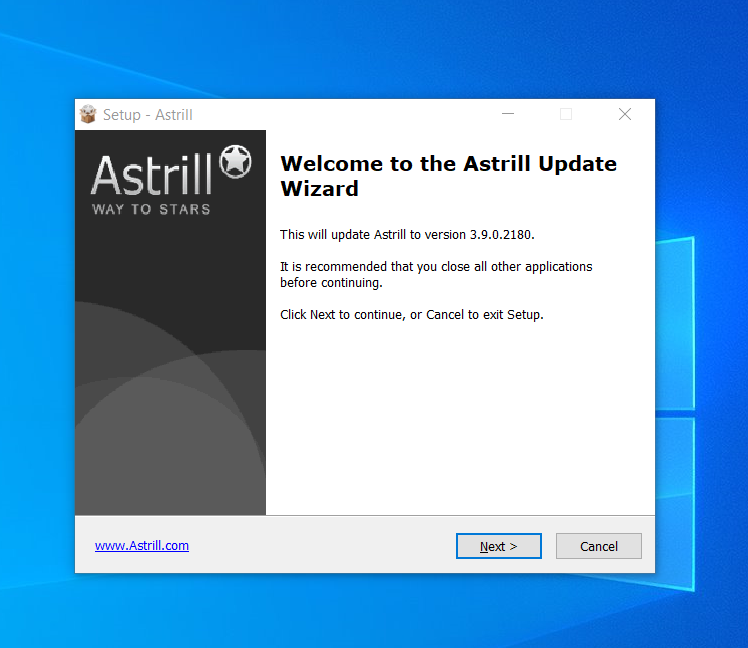
This process will take less than a minute. You may also need to reboot your computer afterward, which may only take a few extra minutes.
Step 5 – Open the VPN Client
Open the Astrill VPN client after installation.
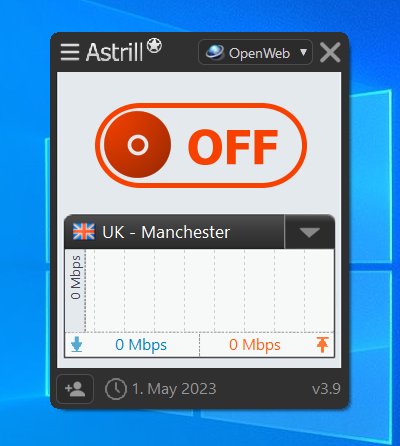
Step 6 – Using Protocols
For advanced users who wish to curate and personalize their VPN experience, there is an option to choose the best network protocol according to their specific needs. Astrill has multiple protocols, including OpenWeb, OpenVPN, and StealthVPN.
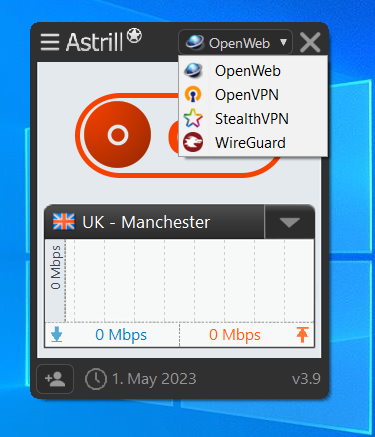
Select the protocol that you want. By default, you will be using the OpenWeb protocol.
Step 7 – and Turn on VPN Connection
Now click the drop-down icon below the connection toggle.
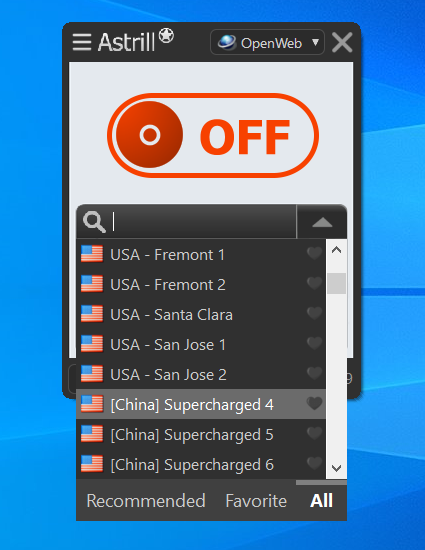
Select any server and then click the toggle button, which will switch from ‘Off’ to ‘On’ when the connection is established.
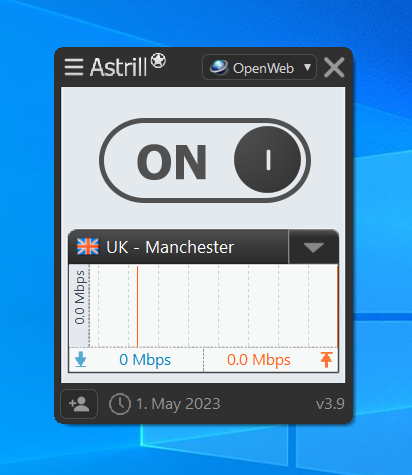
After connecting to your desired server, check your IP and DNS; they should be changed now. This will mask your location and allow you to access Fortnite.
Bypass School Blocks & Play Fortnite with AstrillVPN!
Logging Into Your Epic Games Account
With your VPN enabled, open the Epic Games website on your Chromebook and log into your Epic account. This will automatically log you into the Fortnite game.
If the Epic Games website is also blocked at your school, you may need to try different VPN locations until you find one that isn’t restricted. The US and Canada typically work, but you can also try the UK, Australia or Western European countries.
With Astrill VPN and a little trial and error in finding an unblocked location, you’ll be dropping into the battle bus in no time! Just remember to turn off the VPN when you’re done gaming to avoid high data usage.
FAQs
Unfortunately, no. Fortnite is not available to download on the Google Play Store for Chrome OS. Epic Games, the maker of Fortnite, has not released a version of the game that is compatible with Chromebooks.
Yes, cloud gaming services like Google Stadia, GeForce Now, and Xbox Game Pass Ultimate allow you to play Fortnite on your Chromebook without installing the game. You stream the game over the internet to your Chromebook. The quality will depend on your wifi speed and latency. These services do require a subscription fee, however.
Enabling Developer Mode on your Chromebook allows you to install software that isn’t available on the Chrome Web Store, including Fortnite. However, it does come with some risks. Your Chromebook’s security features will be disabled, making your Chromebook more vulnerable to viruses and malware. It may also void your Chromebook’s warranty. Use Developer Mode with caution.
No, with cloud gaming services you can play on most computers, including Chromebooks, without high-end hardware.
Yes, enabling Developer Mode will wipe your Chromebook’s storage for security reasons. Be sure to backup any important files before switching to Developer Mode.
Yes, you can disable Developer Mode at any time to return your Chromebook to the normal, secure Chrome OS environment. However, it will again wipe your local storage.
Conclusion
So there you have it, a few easy steps to get your Fortnite fix even on that locked-down school Chromebook. While your teachers and parents probably won’t approve, sometimes you just need to drop into Tilted Towers or race around in an ATK. Just remember to keep an eye out for any teachers walking by, mute the volume, and close the game as soon as the bell rings or you hear footsteps approaching! Now get out there, collect some loot, build some forts and get those Victory Royales – just don’t blame us if you get busted!

No comments were posted yet