Nothing is more frustrating than working on an urgent project, or when you’re returning from an intense day outside, and to unwind, you decide to catch up on your favorite show. But before you know it, your Chromebook starts crashing, or you’re experiencing lags when streaming there. This can be incredibly annoying, pointing towards a warning sign that your Chromebook may have been infected with a virus. If your Chromebook has been infected with a virus, it can have severe consequences, such as losing your sensitive and confidential data, financial loss, and also hindering your overall productivity.
In this in-depth guide, we’ll explore how to detect a virus on your Chromebook and some of the most effective ways to remove it. So, if you’re ready to uncover how to get rid of a virus on your Chromebook, let’s begin, shall we?
Table of Contents
Can Your Chromebook Really Get A Virus?
Chromebooks have been developing a strong user base, which has motivated cybercriminals to develop innovative ways to steal users’ sensitive and confidential data for identity theft and other fraudulent purposes. Although Google offers a robust and secure ecosystem to protect its users and data, unfortunately, no system is entirely immune to viruses, and the Chromebook is one of them. So, if you’ve wondered if Chromebooks can get viruses, unfortunately, they are also susceptible.
A virus is a common type of malware that activates if you click on a malicious website and download a malicious link. Once you click on suspicious links, viruses download and install themselves automatically. Once the virus enters the system, it compromises all your data and damages your device, hindering many activities tied directly to your Chromebook.
Even though Chrome OS is one of the most secure operating systems out there, it is still prone to viruses, so you need to actively implement the most effective strategies to remove them from your device. Moreover, later, it is essential to identify the signs that your Chromebook has been infected with a virus so that you can take action promptly. Some viruses that Chromebooks can be susceptible to are search hijackers, malicious browser extensions, spyware, phishing scams, and spyware and downloading files and software from untrustworthy sources.
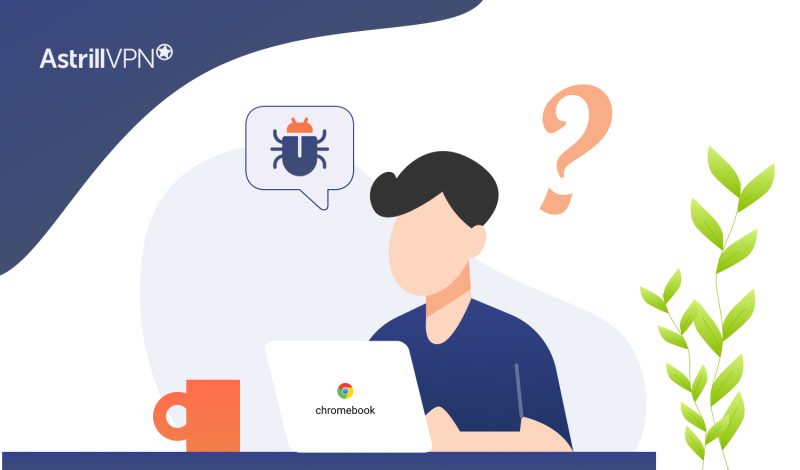
How To Remove The Virus From Your Chromebook
Chromebooks can be prone to several security risks, compromising your privacy, sensitive data, and your device’s performance, causing much damage. Once you’ve identified all the signs of a virus on your Chromebook, you must quickly remove it from your device effectively. Here are some of the guaranteed ways on how to get rid of virus on Chromebook:
1) Use Reliable Antivirus Software
One of the most effective ways to remove viruses from your Chromebook is to invest in reliable antivirus software. Luckily, some fantastic antivirus software can quickly help remove viruses from Chromebooks. Some of the best antivirus software for removing malware and viruses from Chromebooks include Norton 360, Bitdefender, and TotalAV. Some of the essential criteria that you need to consider when choosing antivirus software includes:
- Antivirus software should be compatible with multiple operating systems, especially with Chromebooks.
- It should offer real-time protection and effectively scan Chromebooks for viruses and other emerging threats. They should also remove the viruses as soon as they can detect them.
- They should not affect the system’s performance or consume too much resources. They should work effectively without compromising the system’s security.
- It also offers additional tools to ensure security, such as malware, firewall, anti-phishing, email protection (which detects phony emails with suspicious links and attachments meant to scam you or inject your device with viruses and ransomware protection), and a good password manager.
- It is intuitive and user-friendly and is easy to navigate for a person who isn’t as tech-savvy.
- It is frequently updated with virus definitions and software to protect against all the latest threats. You can also automatically download and install updates.
- It has a positive user experience and reviews, confirming its reputation as a reliable antivirus software.
2) Remove Malicious Extensions On Chrome
You may have unknowingly malicious extensions on your Chrome browser, which cause you to see unwanted ads, intrusive popups, and third-party snooping on your online activities. Removing these malicious extensions from your Chrome browser is the only way to eliminate them. Here’s how you can do it:
- Go to the Chrome browser and click the three-dotted menu at the top right corner.
- Click on Extensions and then click Manage Extensions.
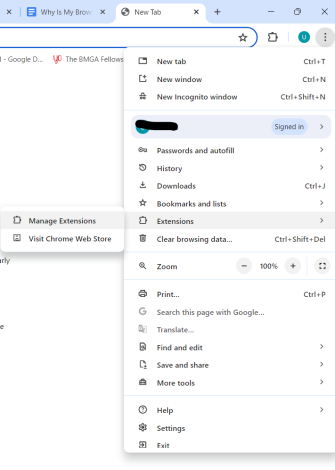
- If you find any unfamiliar or suspicious extensions, click Remove and then click Remove again to permanently remove them from your Chrome browser.
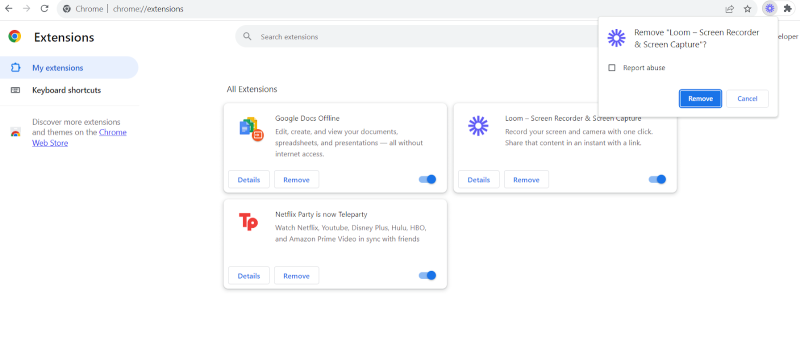
3) Enable Google Play Protect
It would be best if you enabled Google Play Protect. This feature ensures a safety check on all the apps on the Google Play Store before you can download them. It also checks your Chromebook for any harmful apps. It will remove any malicious or suspicious apps from your device if it detects any malicious or suspicious apps. Here’s how you can enable Google Play Protect:
- Open the Google Play Store app.
- At the top right, click on the profile icon.
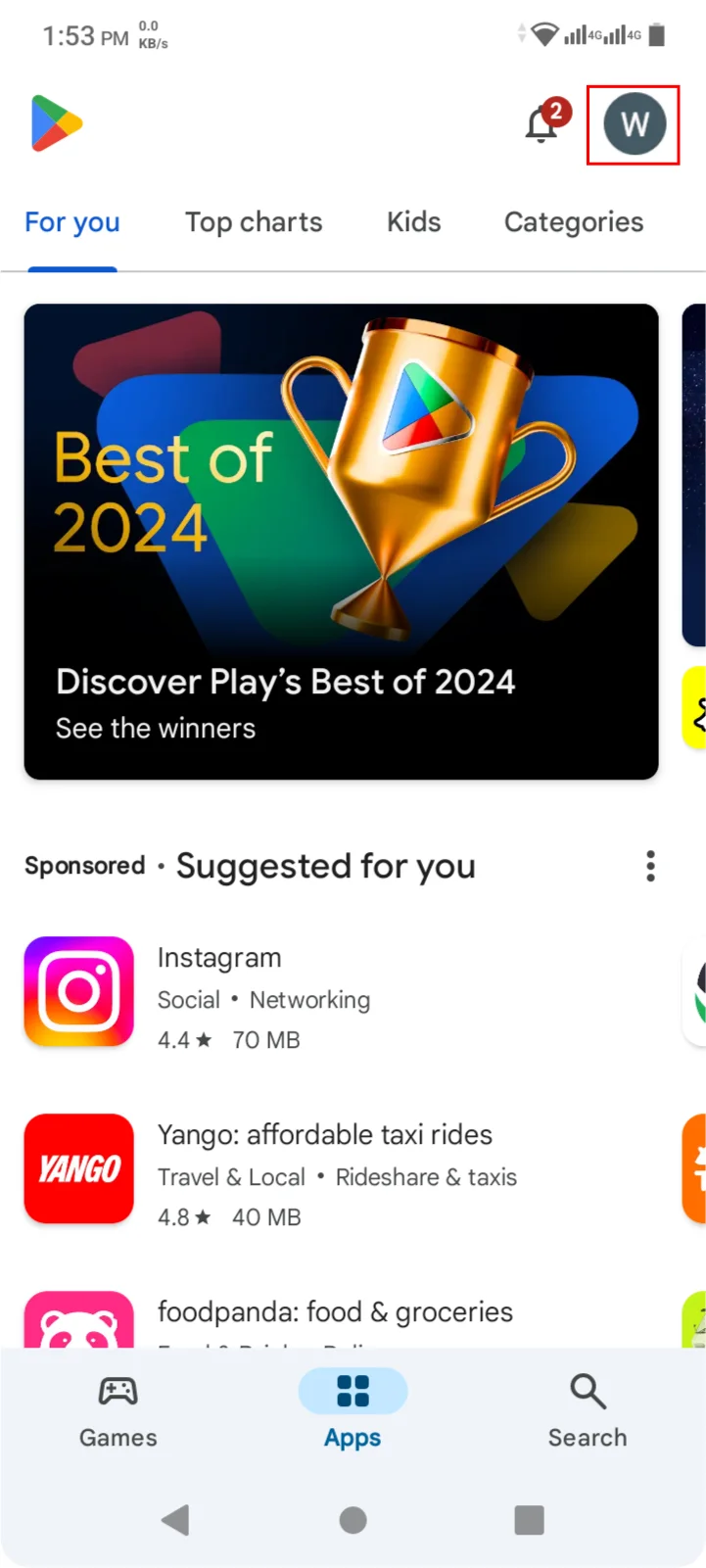
- Click Play Protect, and then go to Settings.
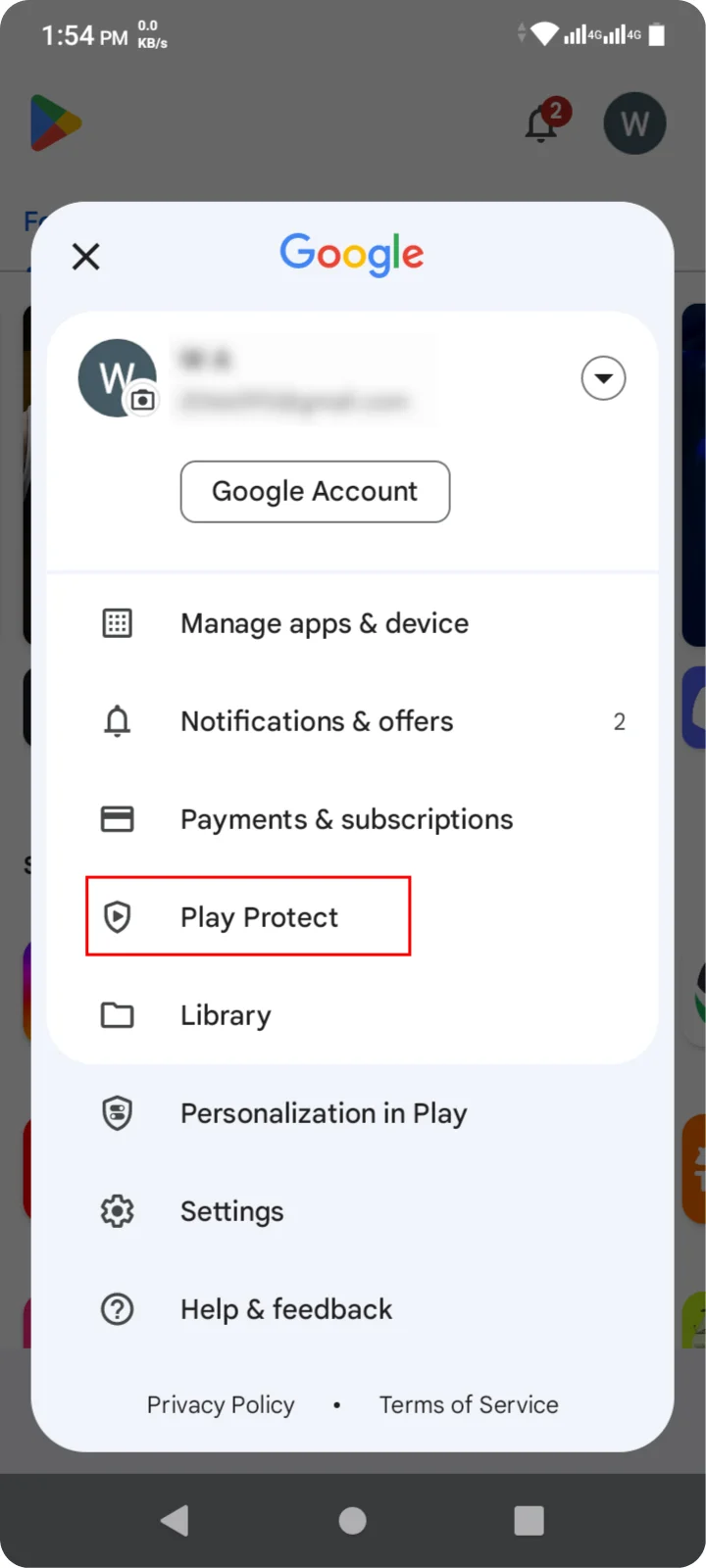
- Turn Scan apps with Play Protect on or off.
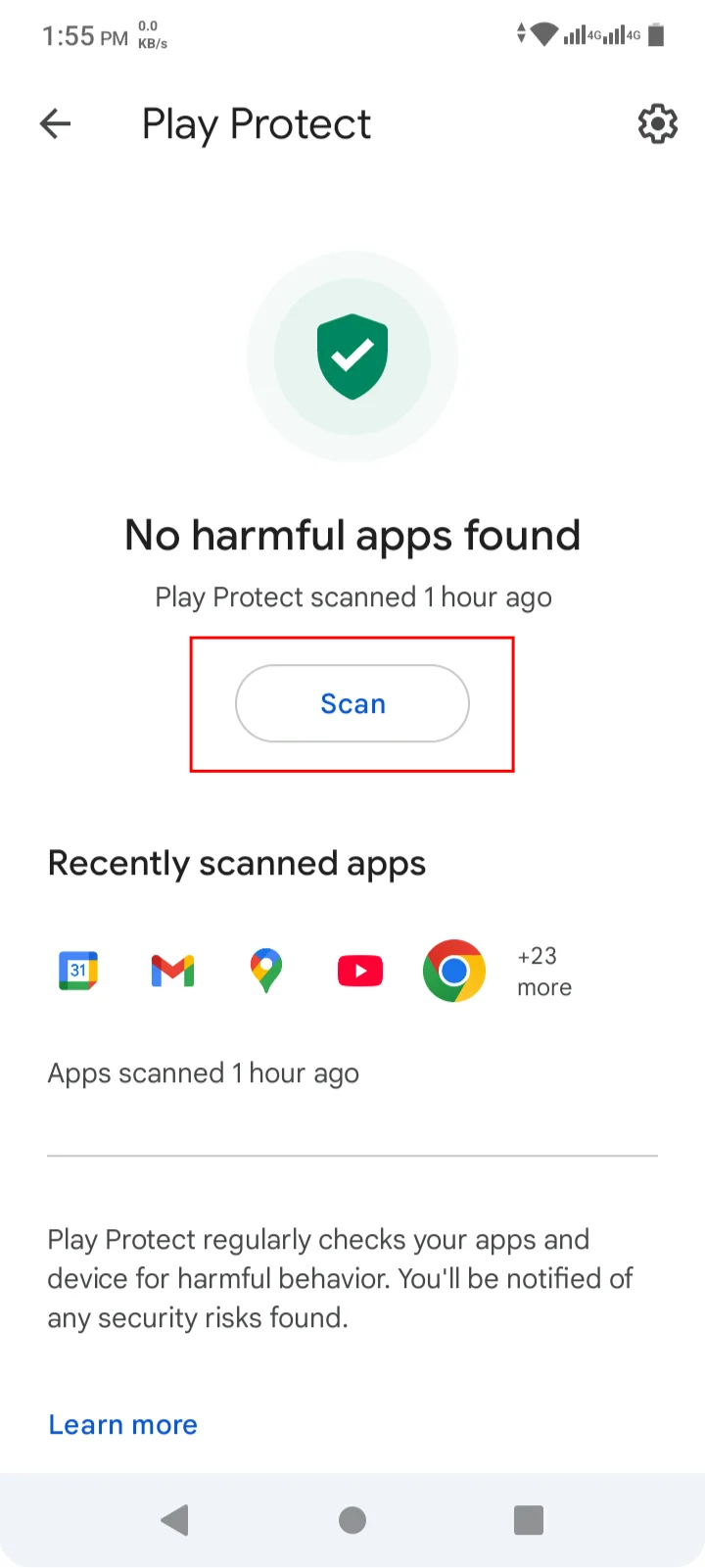
4) Reset Google Chrome
If a virus is on your Chromebook, it may be within the Chrome browser, which is causing the virus to spread and infect your device. The only way to prevent this issue is to permanently reset your Chrome browser to remove the virus from your device. Here’s how you can reset your Chrome browser:
- Open the Chrome browser on your Chromebook.
- At the top right corner, click the three-dotted menu and click on Settings.
- From there, select Reset settings > Restore settings to their original defaults > Reset settings.
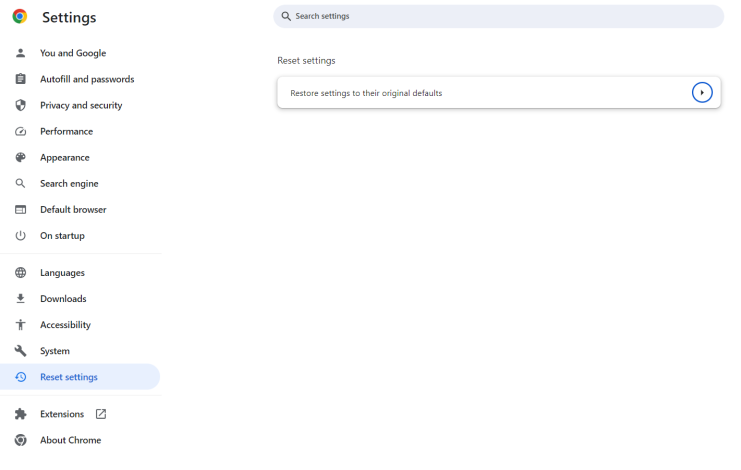
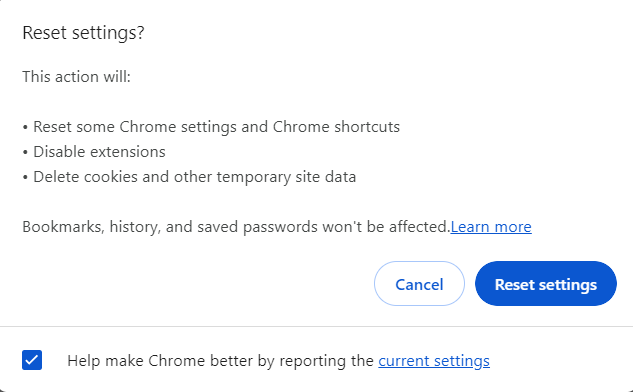
5) Remove Sketchy Android Apps
You can use the Google Play Store to download Android apps on Chromebooks. Although the Google Play Store does offer security checks to verify that the app is authentic and safe to use, there’s always that one malicious app that sneaks its way, remaining undetected until it’s too late. At other times, you’ve downloaded an Android-based app from third-party sources, and you may think it’s legitimate, but the apps have malicious code and infect your device. If you’re experiencing issues with your Chromebook, then it’s a sign to remove these malicious Android apps. Here’s how you can remove them on your Chromebook:
- In your launcher, right-click on the web app’s icon.
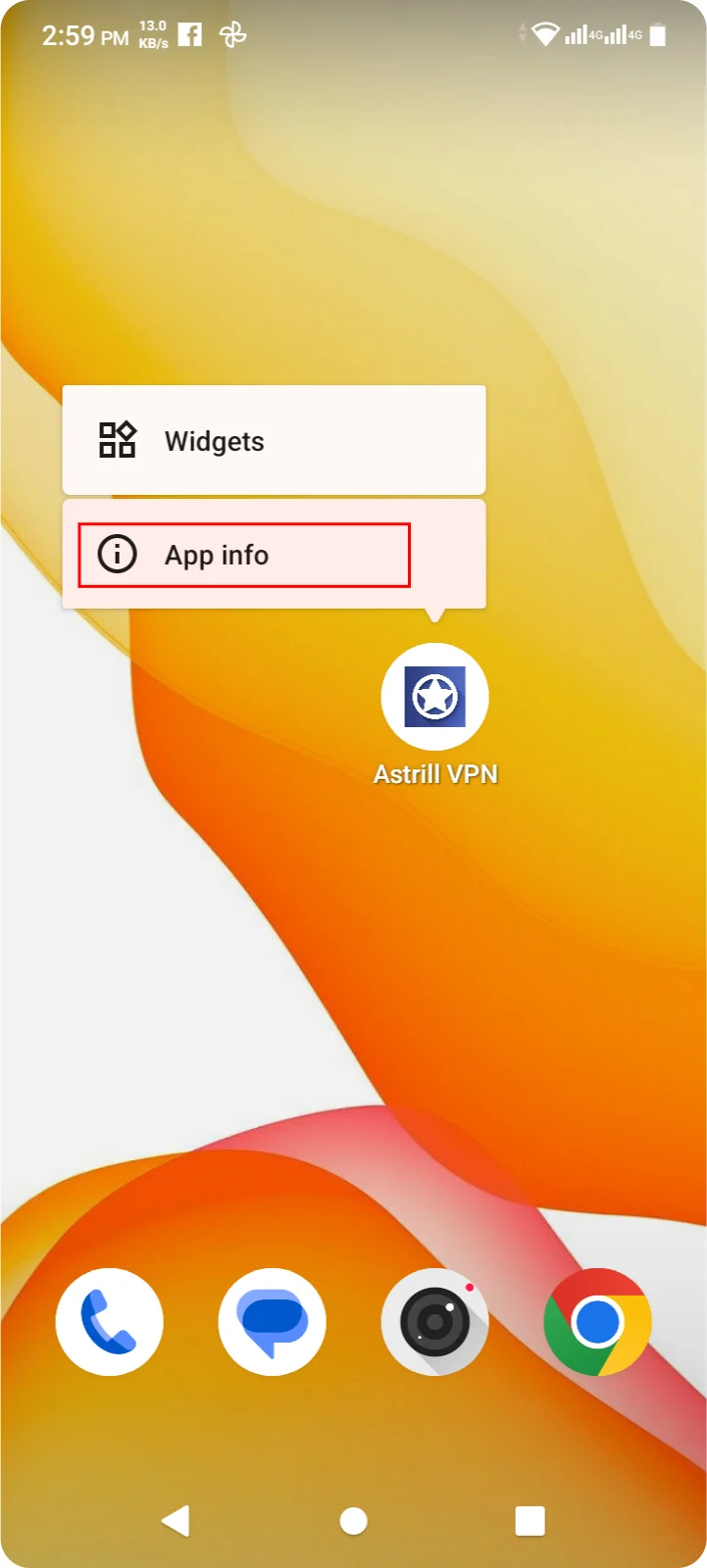
- Before Uninstalling tap on Storage & Cache.
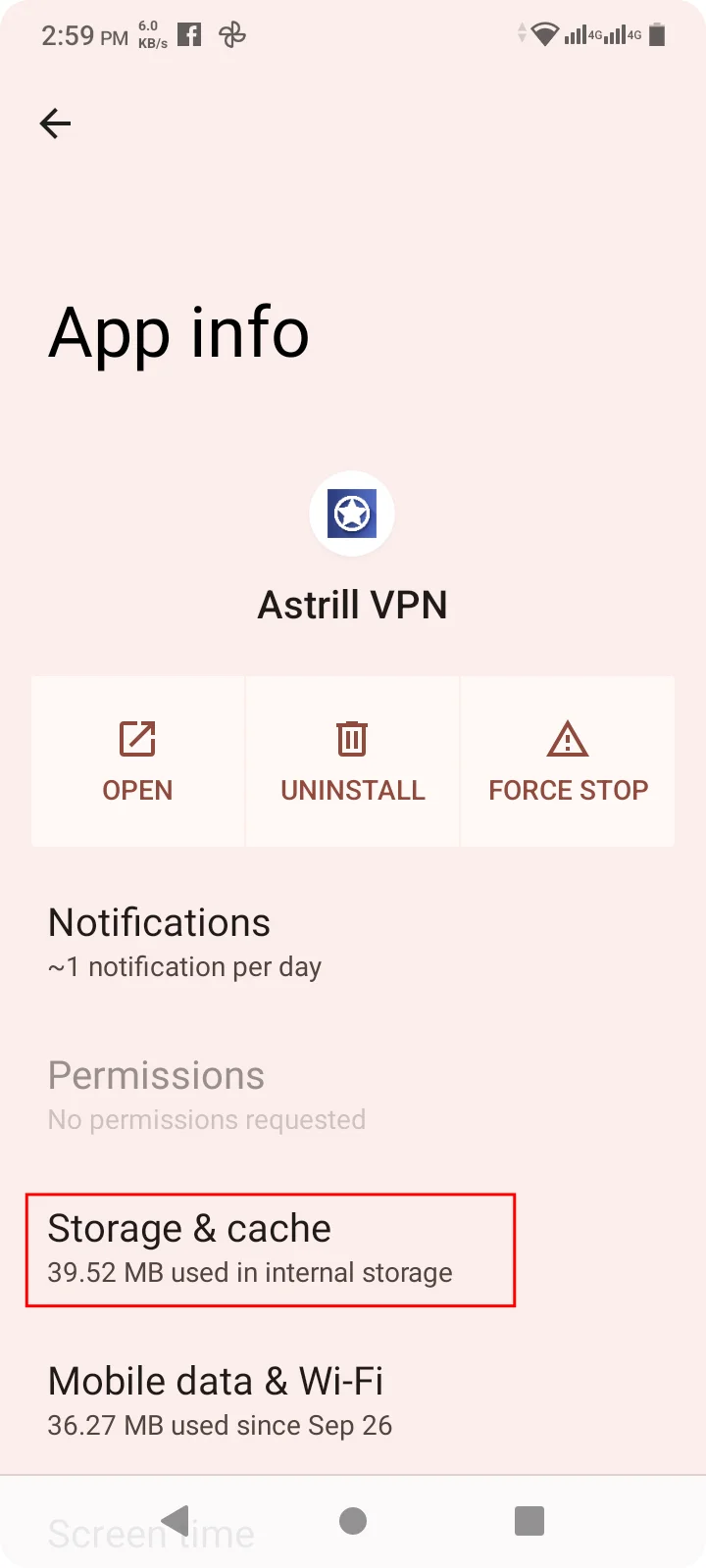
- To delete the data, choose Also delete browsing data.
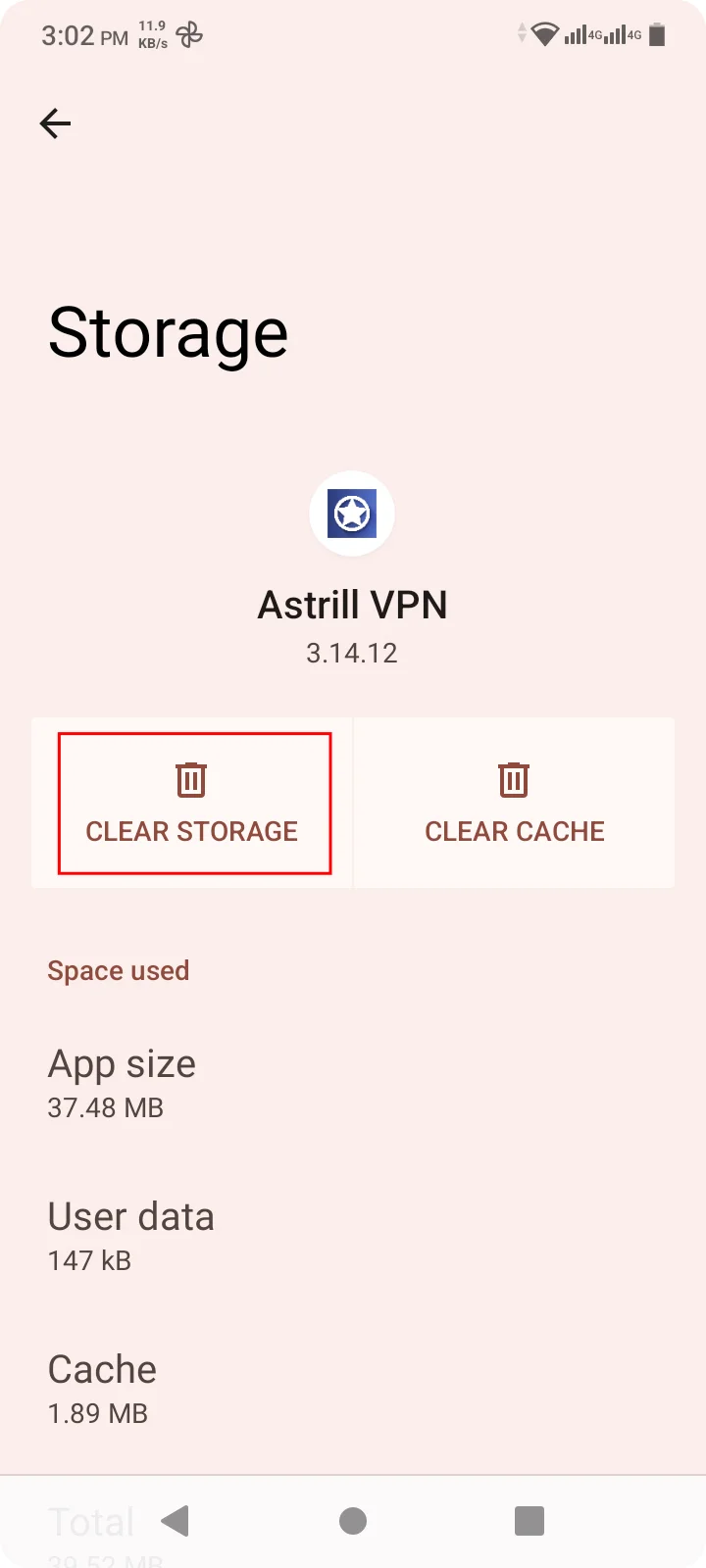
- Select Uninstall.
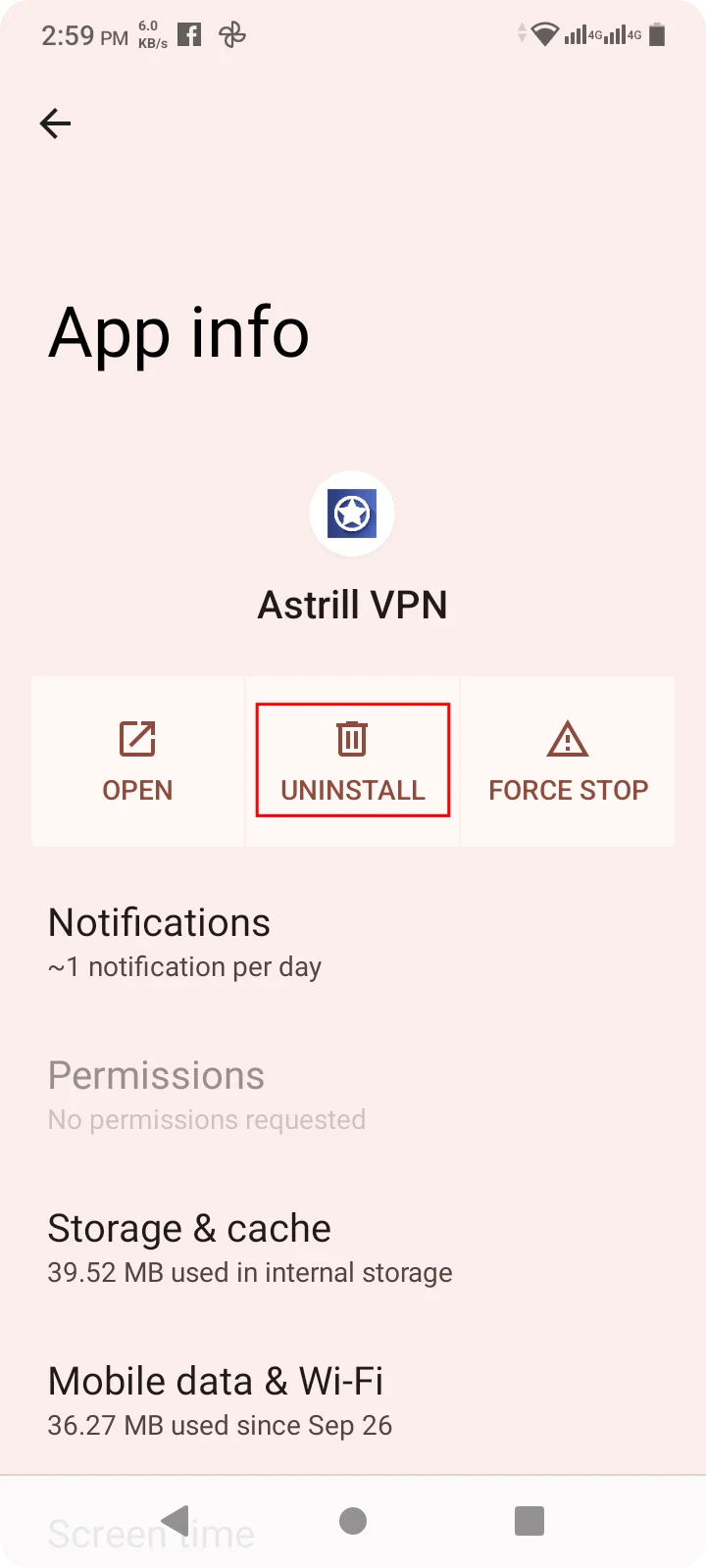
6) Factory Reset Your Chromebook
If nothing else seems to work and the viruses aren’t going away soon, it may be time to perform a factory reset on your Chromebook. Putting your Chromebook on factory reset ensures that you remove any potentially harmful software, programs, and files by rebooting your device and removing all traces of malware. Before performing a factory reset, ensure you’ve backed up all of your essential data and files, as they will all be permanently removed once the factory reset occurs. Once you’re ready, here are the steps you need to follow to do a factory reset:
- Sign out of your Chromebook.
- Press Ctrl + Alt + Shift + R.
- Click Restart.
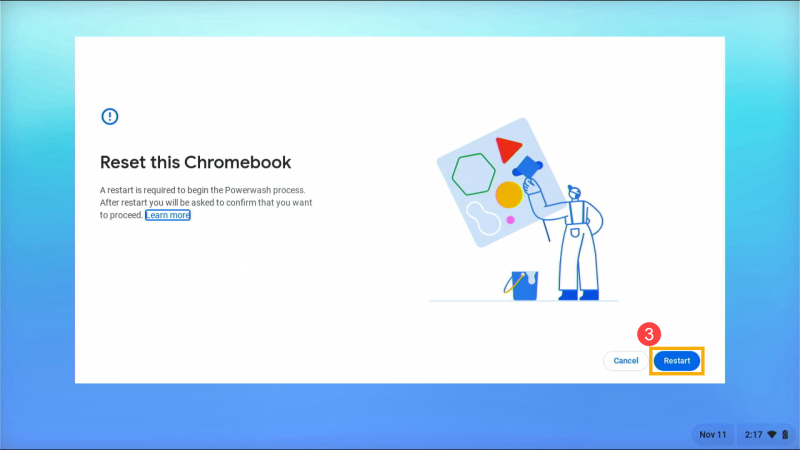
- In the box that pops up, click Powerwash > Next.
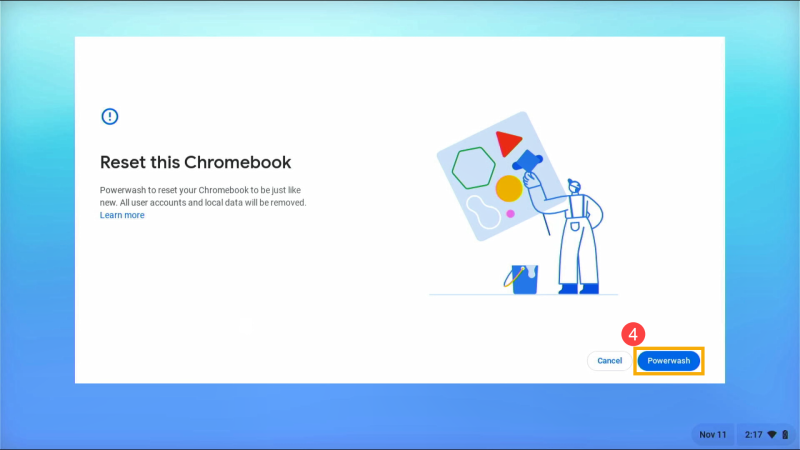
- Follow all the on-screen instructions and sign in to your Google account.
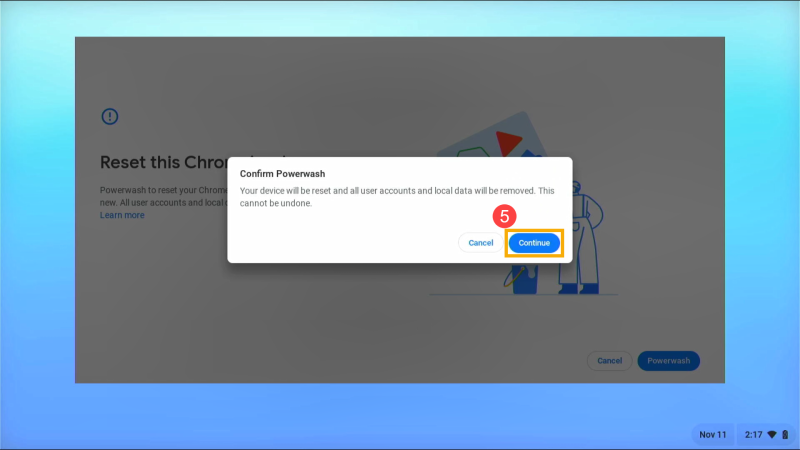
- Once you’ve reset your Chromebook, check if the issue has been resolved and the malware has been removed from your device.
The Most Common Security Risks With Chromebooks
Here are some common security risks that may plague Chromebooks if you don’t implement appropriate security measures:
1) Phishing Attacks
Phishing attacks are becoming widespread. Users can be easily tricked into divulging sensitive and confidential information if they’re on fake websites or get emails from scammers pretending to be someone they know or trust. Chromebooks aren’t an exception to the rule, and users must stay vigilant regarding such attacks.
2) Malicious Extensions
Although the Chrome Web Store is quite efficient at scanning for suspicious extensions, these extensions can still sneak in. You may download them thinking they’re legitimate, but you are surprised when they’re not and inject your device with malware. These extensions can also track your online activities and inject intrusive ads and popups.
3) Cloud Data Breaches
Chromebooks are dependent on cloud services. If these cloud services get compromised, then all the data stored on the cloud can be at risk of getting compromised. This also includes all of the data stored on Google Drive, where users are often storing important data and files.
4) Third Party Applications
Although Chrome OS isn’t too open about running third-party applications, users can turn on Developer Mode to run other third-party applications and software, which can introduce various security risks, which is why installing third-party apps is not recommended.
Signs There’s A Virus On Chromebook
Before any significant damage is done, you must check that your Chromebook device hasn’t fallen to a virus. Here’s how to check for viruses on Chromebook and the most common signs that you need to be paying attention to:
- Your Chromebook has started to perform slower than normal, takes longer to start, and shows delays when opening apps and websites. All of these signs point towards malware.
- You’ve noticed that your Chromebook’s browser settings have been altered, even though you don’t remember ever changing them. This leads to suspicious behavior, such as search redirects and unauthorized snooping on all your online activities.
- You’ve been experiencing countless intrusive ads and popups, even when you’re on legit websites. This can indicate adware or potentially unwanted programs (PUPs) on your Chromebook.
- You’ve also noticed unfamiliar and suspicious extensions on your browser. This is a sign of malware on your Chromebook.
- You may also notice unusual network usage, including increased data consumption. These are all signs of malicious activities on your device.
- Your Chromebook frequently crashes and displays error messages. The virus interferes with the system’s processes and other applications.
Other Ways To Keep Your Devices Secure From Viruses
Here are additional steps you can take to keep your Chromebook secure from viruses and prevent them from happening in the future:
1) Use AstrillVPN
AstrillVPN encrypts your internet traffic and masks your IP address, ensuring that malicious actors and third parties cannot decipher or intercept your sensitive and confidential data. It offers excellent security features, including a kill switch, smart mode, DNS leak protection, and AES 256 encryption. It also provides robust encryption protocols like Wireguard, OpenVPN, and StealthVPN.
Another benefit of AstrillVPN is that it adheres to a strict No Logs Policy, meaning the VPN provider will not keep track of all your online activities. All of the browsing sessions and data you shared when using the VPN will automatically get deleted as soon as you log out of the VPN. AstrillVPN keeps your data secure in case malware infects your Chromebook.
2) Use Strong Passwords & Enable Multi-Factor Authentication
You must use strong passwords for all your online accounts, as this ensures that malicious actors cannot quickly gain unauthorized access to them. Use unique passwords that aren’t easy to guess and different passwords for each account. When choosing a strong password, ensure that it has an uppercase letter, a lowercase letter, special characters, and numbers.
Also, ensure that you’ve enabled Multi-Factor Authentication (MFA) on all your online accounts. MFA ensures that you provide additional verification before accessing your online accounts. This additional verification can either be in the form of a one-time password (OTP) sent to your email or phone number or biometric verification. This prevents third parties from easily gaining access to your online accounts.
3) Be Cautious Of Downloads & Install Apps From Trustworthy Sources
Whenever you receive emails, make sure the links and attachments are legitimate. If you suspect they’re not as legitimate as the sender claims them to be, be cautious before opening them. Always be careful when downloading attachments, and always be sure to download and install apps from trustworthy sources. Don’t download Android apps from third-party sources; stick to the official Google Play Store. Also, check the reviews of all the apps you’re downloading from the Google Play Store before downloading them. People’s reviews will give you an accurate picture of whether it’s safe to download the application or not.
4) Keep Your Chromebook Updated
Ensure that you regularly install updates for ChromeOS and that all the applications on your Chromebook are up to date. Regularly updating ChromeOS is extremely important as it often contains essential security patches. These updates can help address any known security vulnerabilities in your system.
5) Practice Secure Browsing
When you’re browsing websites, make sure that they have HTTPS protocols. HTTPS websites also help enhance your privacy and security, protecting you from malicious actors. HTTPS encrypts the data exchanged between the browser and the web server, ensuring that sensitive data like passwords, credit card numbers, and other confidential data cannot be easily intercepted by malicious actors.
Wrapping Up
Although Chromebooks are known for being secure, viruses and malware can still sneak in and compromise the user’s sensitive and confidential data. One way to avoid this situation is to note all the common signs that malware has infected your device and then take timely action to remove it. This guide provides all the strategies that will allow you to remove viruses from your Chromebook. Using reputable antivirus software will also help you eradicate viruses and malware once and for all.
Frequently Asked Questions (FAQs)
Unfortunately, Chromebooks can get infected with malware and viruses if you click on malicious links, open malicious browser extensions, or fall for a phishing scam. All of these factors can lead to your Chromebook getting infected with malware.
Every time the Chromebook starts, it performs a self-check known as the “Verified Boot.” If it detects that the system has been tampered with, it will repair itself without any major effort, restoring the Chromebook to an operating system that’s as good as new.
Power Washing removes and erases all of your device’s data and settings, including any malware or viruses currently present on your Chromebook.
Chromebooks are known to be more secure than laptops, and they use virtual sandboxing that isolates every single application and browser tab from the rest of the operating system.


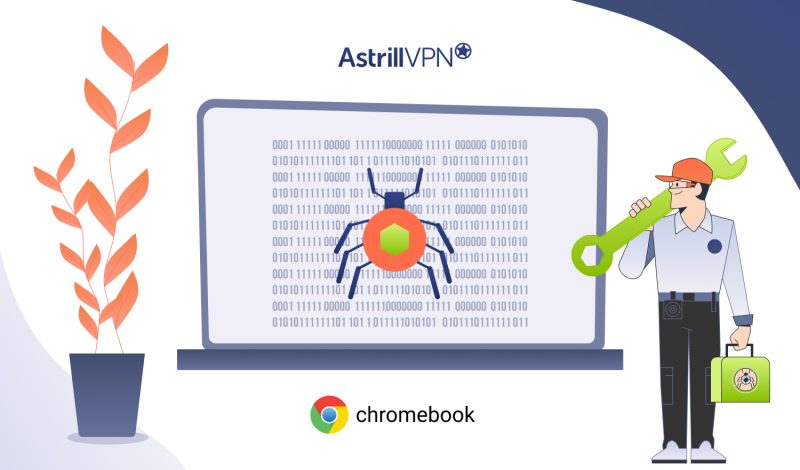
No comments were posted yet