What is Bridge Mode on a Router? A Comprehensive Guide [Updated]

Arsalan Rathore
![What is Bridge Mode on a Router? A Comprehensive Guide [Updated]](https://www.astrill.com/blog/wp-content/uploads/2023/06/What-is-Bridge-Mode-on-a-Router-800x470.jpg)
Routers are essential networking devices crucial in directing data traffic, ensuring that information reaches its intended destination efficiently and securely. One fascinating feature that routers offer is bridge mode, which allows users to enhance the router’s overall performance.
In this comprehensive guide, we will discuss the potential of bridge mode and its impact on enhancing network performance.
Table of Contents
What is Bridge Mode on a Router?
Bridge mode is a configuration setting on routers that allows them to operate as a bridge or switch rather than as a router. In this mode, the router primarily focuses on forwarding network traffic within the same network segment rather than routing it between different networks.
In bridge mode, the router acts as a bridge or a link between devices within the same network, allowing them to communicate directly. It extends the network connectivity and enhances network performance by creating a seamless connection between devices.
Typically, in a traditional router mode, the router performs routing functions, such as assigning IP addresses, managing network traffic, and performing network address translation (NAT). However, in bridge mode, these functions are disabled, and the router operates at a lower network layer.
The primary purpose of bridge mode is to extend the coverage and reach of the network by eliminating the need for routing between different network segments. It is commonly used when there is a need to connect multiple routers or devices within the same network without creating separate subnets.
How Bridge Mode Works
When a router is set to bridge mode, it operates at the data link layer of the network. This layer is responsible for managing data flow within a single network segment. By functioning at this layer, the router acts as a bridge or a switch, forwarding data packets between devices within the same network.
In bridge mode, the router uses the devices’ Media Access Control (MAC) addresses to determine where to forward the data packets. MAC addresses are unique identifiers assigned to network interfaces, and they help ensure that data reaches its intended destination within the network.
By utilizing MAC addresses and operating at the data link layer, bridge mode enhances network performance and reduces latency. Devices can communicate directly with each other without the need for the router to process and route every data packet. This can be particularly beneficial in scenarios where low latency and high network speeds are crucial, such as online gaming or real-time video streaming.
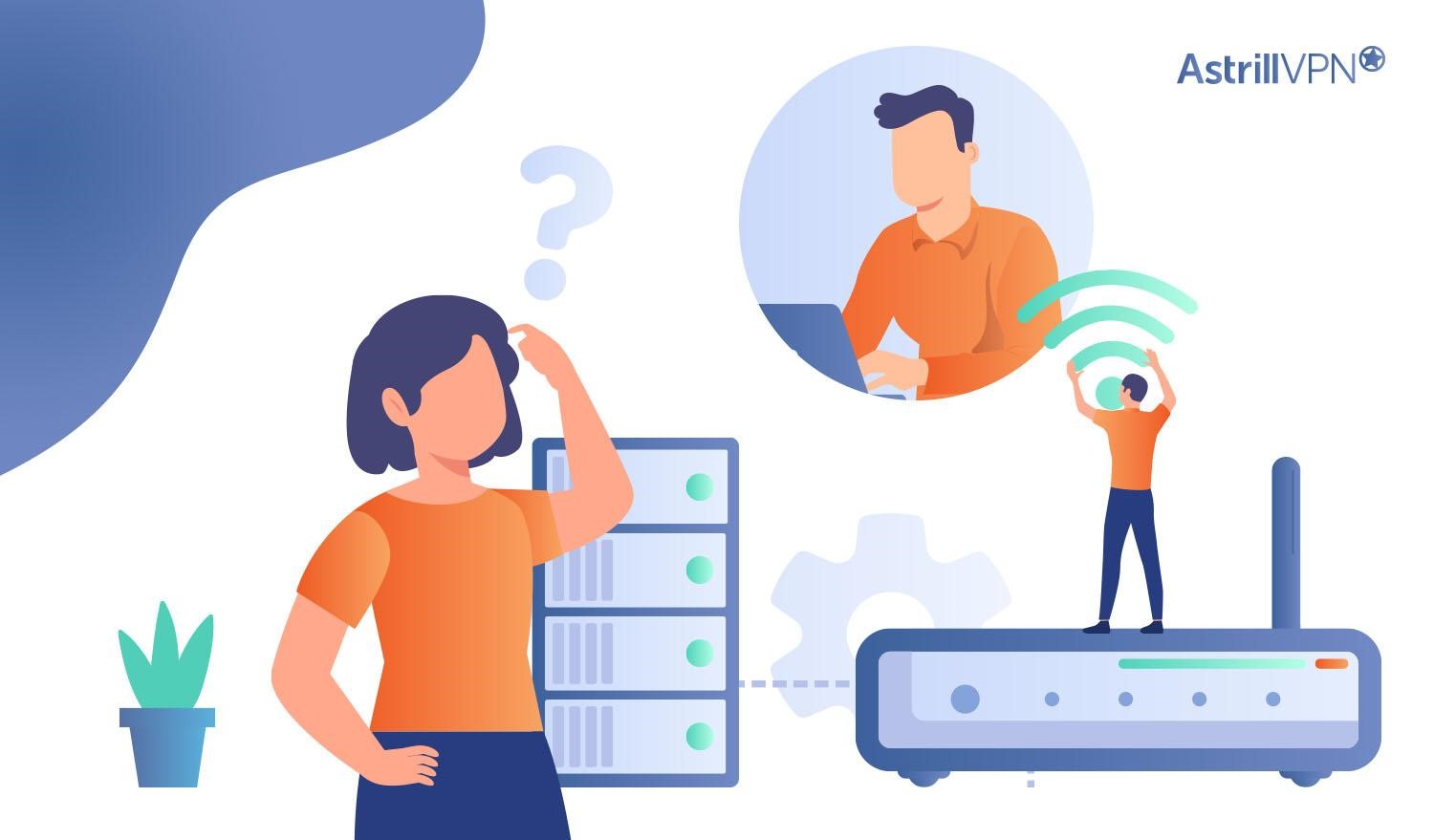
How to Setup Bridge Mode
Bridge mode on router can be useful for extending network connectivity and optimizing network performance. If you want to set up bridge mode on your router, follow these steps:
- Open a web browser on a device connected to the router and enter the router’s IP address into the address bar. (You can find this IP address on the router or the user manual.)
- Press Enter to access the router’s configuration interface.
- Log in to the Router by entering the router’s administrative credentials.
- Look for a section related to “Network,” “WAN,” or “Internet” settings.
- Locate the DHCP settings and disable the DHCP server and Save the changes.
- Go to “Access Point Mode” and enable “Bridge Mode.
- Set the wireless network name (SSID) and password to match your existing network or configure them as desired.
- Once bridge mode is enabled, connect the primary router to one of the LAN ports on the bridged router using an Ethernet cable. Avoid connecting it to the WAN port, as it is typically reserved for internet connectivity.
- Save and Apply Changes.
- Restart or apply the new configuration.
Related Article: How To Set Up a VPN On Eero Router?
How to Bridge a Router with Another Router
To bridge a router with another router, follow these steps:
- Determine which router will act as the main router connected to the internet.
- Access the router settings: Connect to the primary router’s web interface by typing its IP address into a web browser.
- Disable the DHCP server to prevent IP conflicts in the primary router’s settings.
- Take note of the primary router’s IP address, subnet mask, and gateway information.
- Connect the secondary router to the primary router using an Ethernet cable, ensuring it is not connected to the internet port.
- Connect to the secondary router’s web interface using its IP address.
- Disable the DHCP server in the secondary router’s settings to avoid conflicts with the primary router.
- Set the IP address of the secondary router to be within the same subnet as the primary router but outside its DHCP range.
- Connect devices to the secondary router’s LAN ports or wireless network.
- Verify that devices connected to the secondary router have internet access and can communicate with devices on the primary router’s network.
Why Would You Want to Use Bridge Mode?
Bridge mode offers several advantages and uses cases, making it a desirable configuration for certain network setups. Here are some reasons you should use bridge mode:
Extending Wi-Fi Coverage
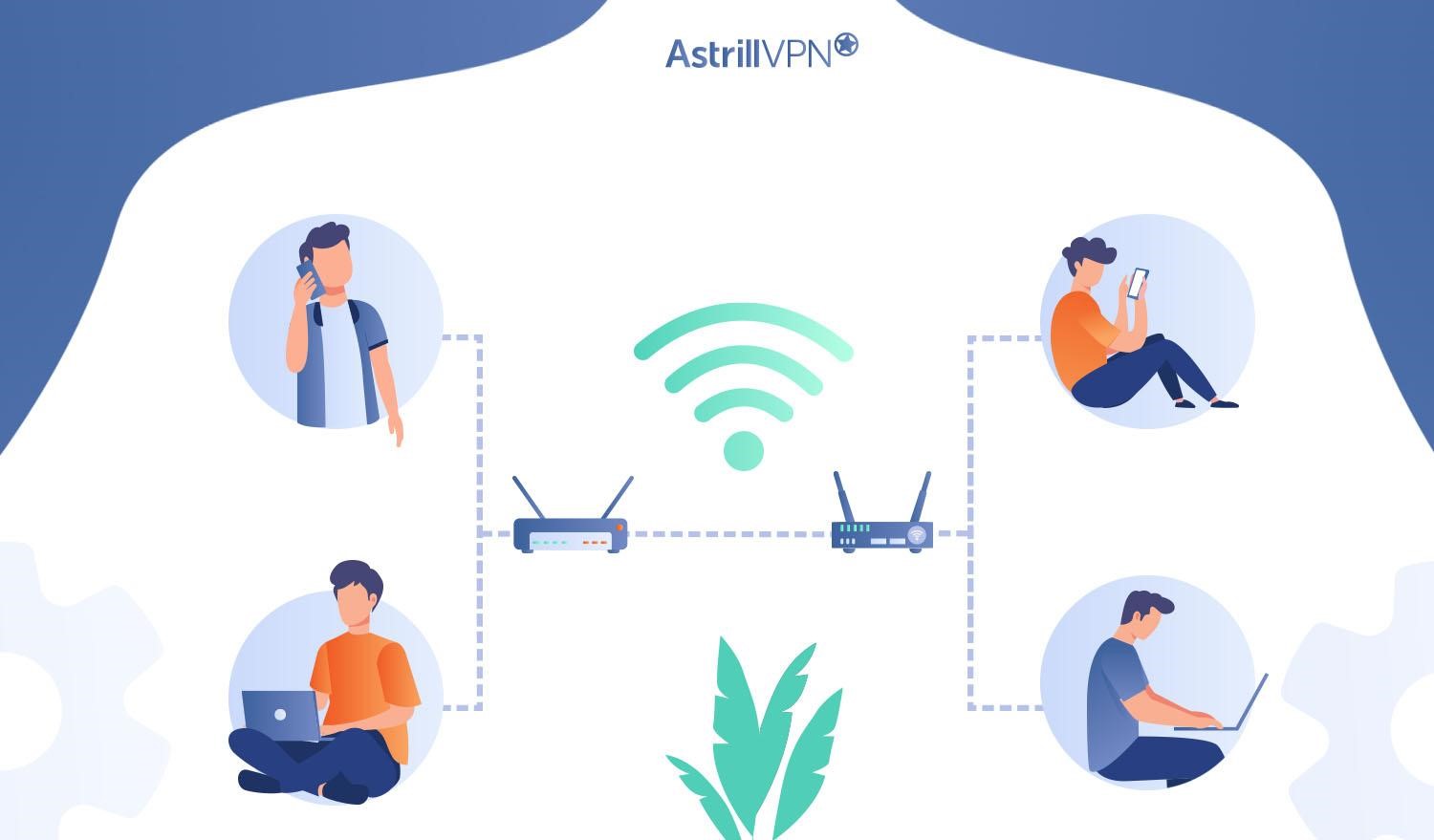
Bridge mode allows you to extend your existing Wi-Fi network’s coverage by adding access points or routers. Configuring these devices in bridge mode acts as transparent bridges, seamlessly expanding the Wi-Fi coverage without complex routing configurations. This can be particularly useful in large homes, office buildings, or areas with Wi-Fi dead zones.
Simplified Network Setup
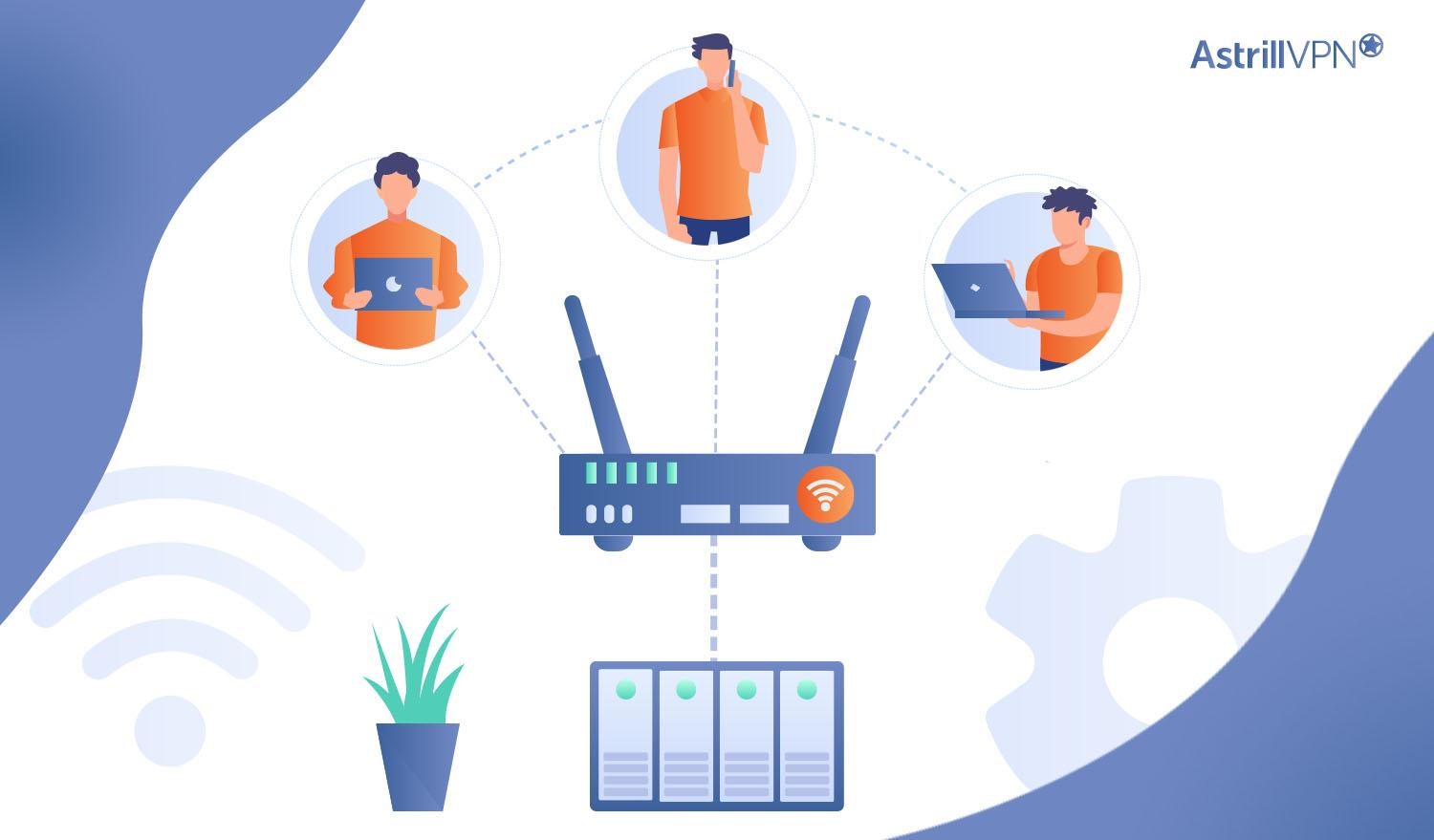
Bridge mode simplifies network setup by eliminating the need for subnet configurations. Connecting devices within the same network segment allows you to create a seamless and unified network environment without the complexity of managing multiple subnets or dealing with routing protocols.
This makes setting up and managing the network easier, especially for non-technical users or those with basic networking requirements.
Enhanced Network Performance
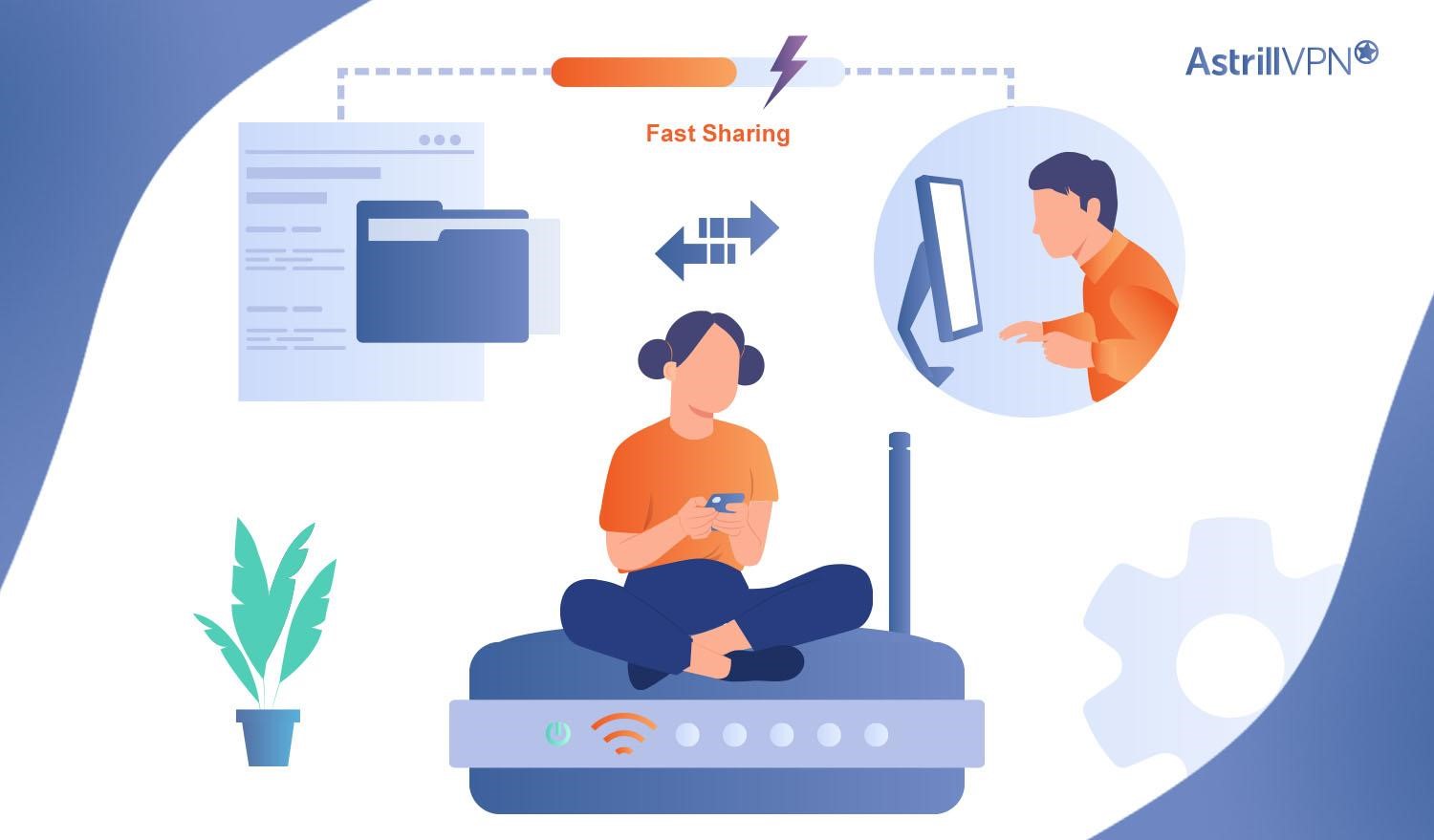
Bridge mode can improve network performance by reducing latency and optimizing data transfer within the same network segment. By eliminating the need for routing between different network segments, devices can communicate directly with each other, resulting in faster data transmission and reduced network congestion.
This can be beneficial in scenarios where low latency and high network speeds are crucial, such as online gaming or real-time video streaming.
Guest Network Setup
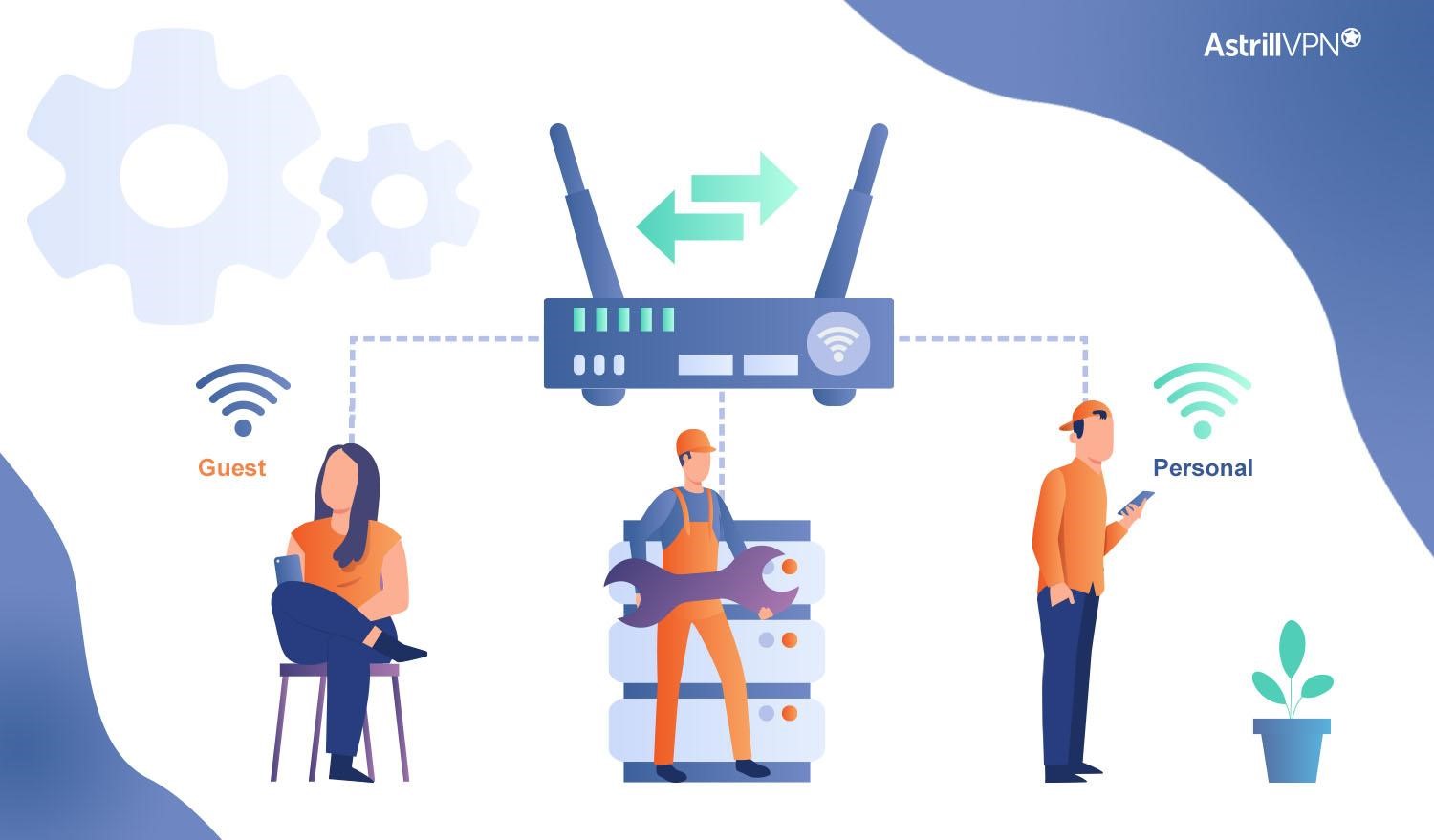
Bridge mode is commonly used to set up a separate guest network. You can create a guest network isolated from your primary network by enabling bridge mode on a router. This enhances security and privacy for your main network while providing internet access to guests or visitors. Guests can connect to the guest network without accessing your main network resources, minimizing potential security risks.
Integration with Existing Network Infrastructure
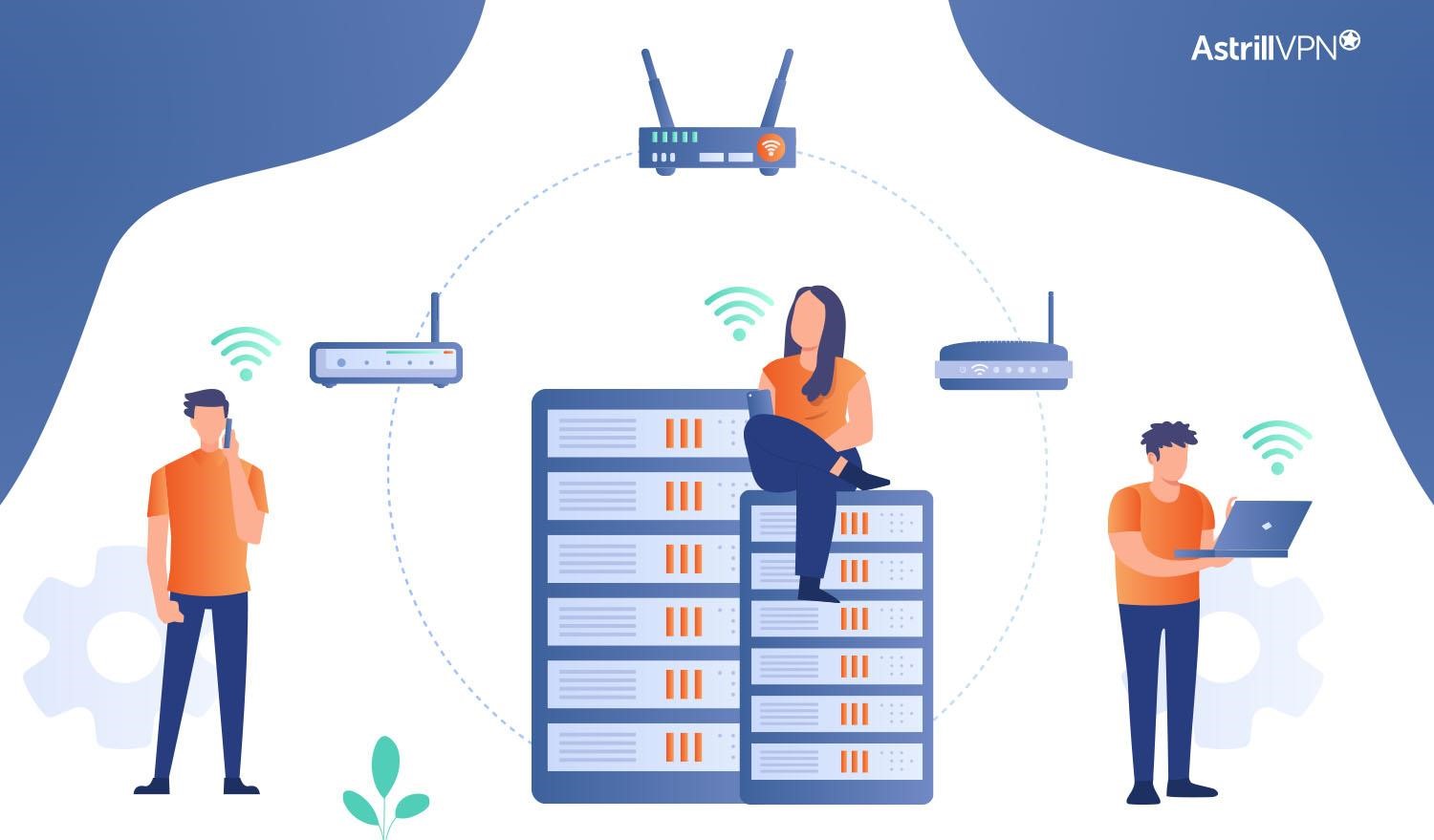
Bridge mode allows for the seamless integration of additional routers or access points into an existing network infrastructure. This is particularly useful when you have multiple routers or access points from different manufacturers that must work together harmoniously. By configuring these devices in bridge mode, they can function as extensions of your network without conflicting with each other.
Bridge Mode vs. Router Mode
| Bridge Mode | Router Mode | |
| Purpose | Extends network connectivity within a single network segment | Routes network traffic between different networks |
| Network Segments | Connects devices within the same network | Routes traffic between different networks, such as LAN and WAN |
| IP Address Assignment | Relies on the primary router for IP address assignment | Assigns IP addresses to devices connected to the network |
| Network Address Translation (NAT) | Does not perform NAT | Performs NAT to translate between private and public IP addresses |
| Wi-Fi Capabilities | Can extend Wi-Fi coverage by acting as a wireless access point | Acts as the central point for wireless communication and can provide Wi-Fi access |
| Complexity | Simplifies network setup by eliminating the need for subnet configurations | Requires more configuration and management for routing and subnet settings |
| Network Security | Shares the same network segment, potentially reducing security isolation | Can provide network security measures like firewall and network segmentation |
| Suitable Scenarios | Ideal for extending Wi-Fi coverage, creating a seamless network environment | Suitable for connecting different networks, managing multiple subnets, and controlling network traffic |
Advantages of Using Bridge Mode
- Bridge mode extends your Wi-Fi network coverage by adding access points or routers.
- Bridge mode simplifies network setup by eliminating the need for subnet configurations.
- Bridge mode can improve network performance by reducing latency and optimizing data transfer within the same network segment.
- Bridge mode allows for the seamless integration of additional routers or access points into an existing network infrastructure.
- Bridge mode offers flexibility and scalability in expanding your network. You can easily add or remove devices without complex network reconfigurations.
- Bridge mode can be a cost-effective solution for extending network coverage.
- Bridge mode allows devices to roam seamlessly between access points without experiencing interruptions or the need to reconnect.
- Setting up bridge mode is typically a straightforward process that does not require extensive technical knowledge.
- With bridge mode, multiple devices can connect to the network simultaneously without experiencing performance degradation.
- Bridge mode can provide network isolation, allowing you to create separate networks for different purposes.
- Bridge mode is compatible with many devices, including laptops, smartphones, tablets, and IoT devices.
Disadvantages of Using Bridge Mode
- Bridge mode connects devices within the same network segment, which may limit network segmentation options and reduce security isolation between devices.
- In bridge mode, the router loses its routing capabilities, so it cannot route traffic between different networks or perform advanced routing functions.
- Bridge mode disables network address translation, which can be a disadvantage if you require translation between private and public IP addresses.
- When devices are connected within the same network segment in bridge mode, a security breach on one device may affect others, compromising network security.
Using a VPN on Bridge Mode
Utilizing AstrillVPN on bridge mode can significantly enhance the privacy and security of your network. By enabling AstrillVPN on bridge mode, you can ensure that all devices connected to your network route their internet traffic through AstrillVPN’s servers, encrypting the data and masking your IP address.
Here are some key benefits of using AstrillVPN on bridge mode:
1. Enhanced Privacy and Security
AstrillVPN employs robust encryption protocols to protect your online activities from prying eyes. Using AstrillVPN on bridge mode, all your internet traffic is encrypted, ensuring that sensitive information remains confidential and safeguarded from potential threats and hackers.
2. Anonymity and IP Masking
To maintain your online privacy, AstrillVPN masks your real IP address, making it difficult for websites, advertisers, or other entities to track your online activities. This enhances your anonymity and privacy online, preserving your digital identity.
3. Bypassing Geo-restrictions
By assigning you an IP address from a different location, AstrillVPN enables you to bypass geographical restrictions or censorship. This means you can access region-locked content or overcome network restrictions imposed by your ISP or government.
4. Secure Remote Access
By enabling AstrillVPN on bridge mode, you can establish a secure and encrypted connection for remote access to your home or office network. This guarantees your data protection while accessing files, devices, or applications on your network from any location.
5. Compatibility
AstrillVPN is compatible with a wide range of devices and routers. You can configure AstrillVPN directly on your router or set it up on individual devices, ensuring seamless integration with your network.
Risks of Using Wireless Bridge Mode
While wireless bridge mode offers several benefits, it’s important to be aware of the potential risks and challenges associated with its use. Here are some key considerations:
1. Security Concerns
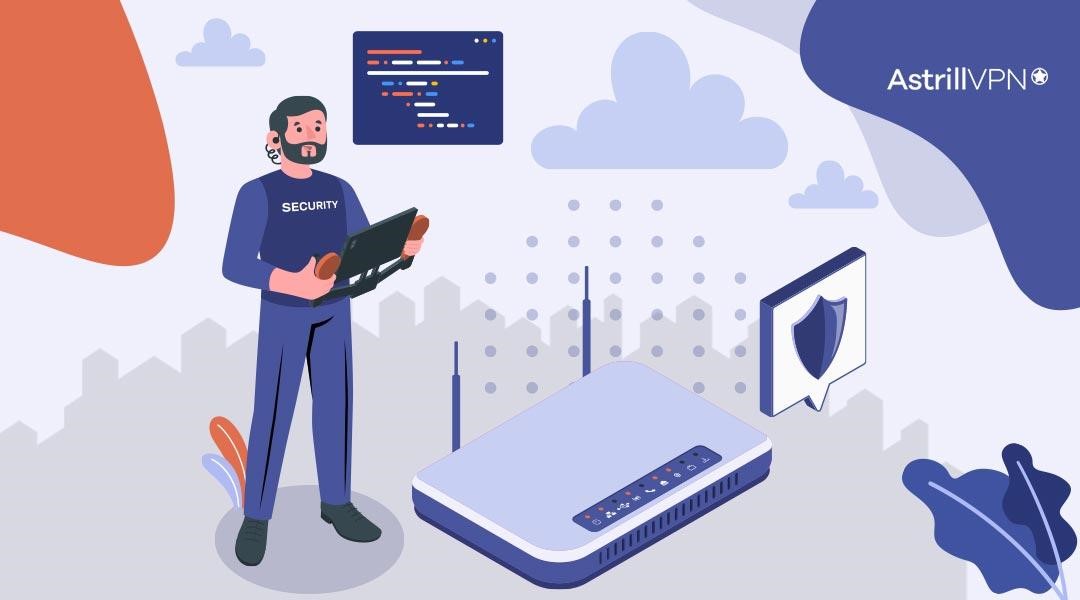
Wireless bridge mode can introduce security vulnerabilities if not properly configured. When using bridge mode, the connected devices are on the same network segment, which means that any security breaches on one device can affect all devices connected to the bridge.
It’s crucial to ensure that all devices in the network have up-to-date security measures, such as strong passwords, firewall protection, and regular firmware updates.
2. Increased Network Complexity
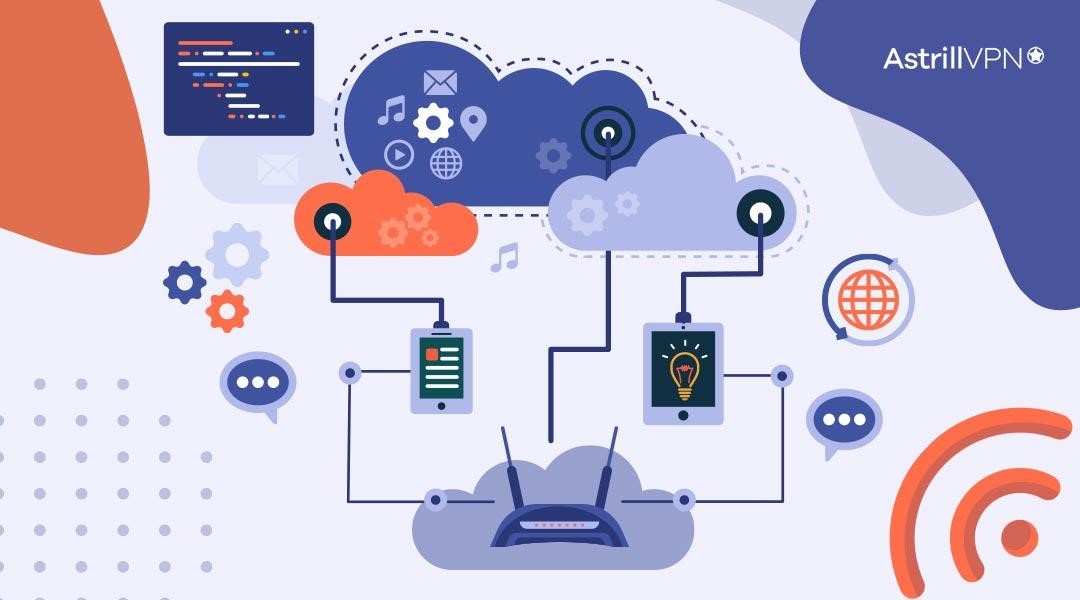
Setting up and managing a wireless bridge mode network can be more complex than a traditional router setup. It may involve configuring multiple devices, ensuring compatibility, and troubleshooting connectivity issues. This complexity can pose challenges, especially for users with limited networking knowledge.
3. Reduced Wi-Fi Performance
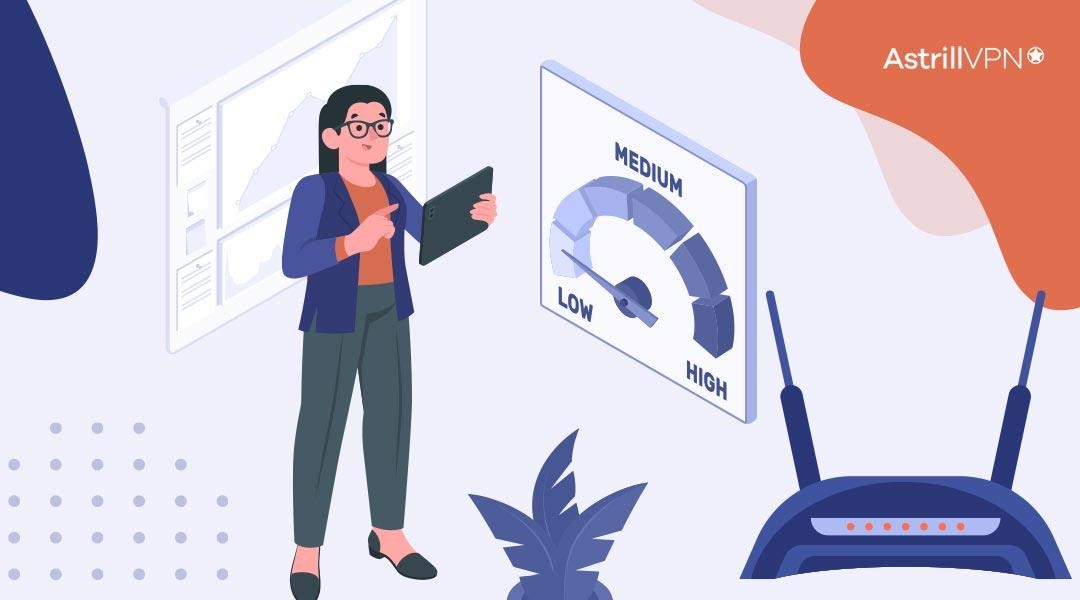
Wireless bridge mode can sometimes reduce Wi-Fi performance. The bridging process introduces additional overhead, which can result in increased latency and slower data transfer speeds. Factors such as signal interference, the distance between devices, and the devices’ capabilities in the bridge can also impact Wi-Fi performance.
4. Limited Compatibility
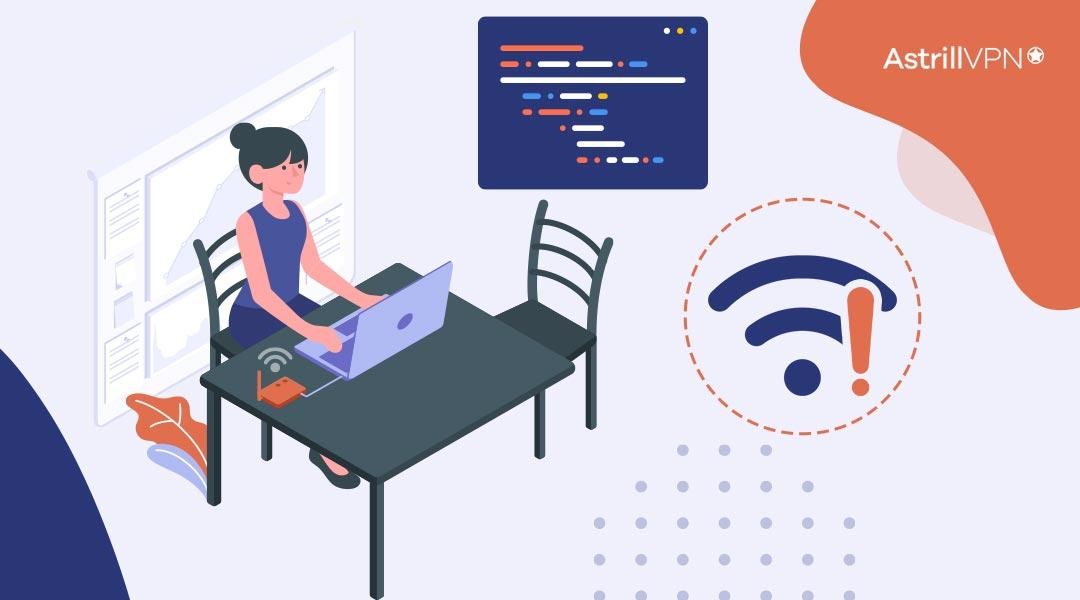
Not all routers and devices support wireless bridge mode. It’s essential to check the specifications and capabilities of your devices to ensure they are compatible with bridge mode functionality. Incompatible devices may cause connection issues or prevent establishing a stable bridge connection.
5. Single Point of Failure
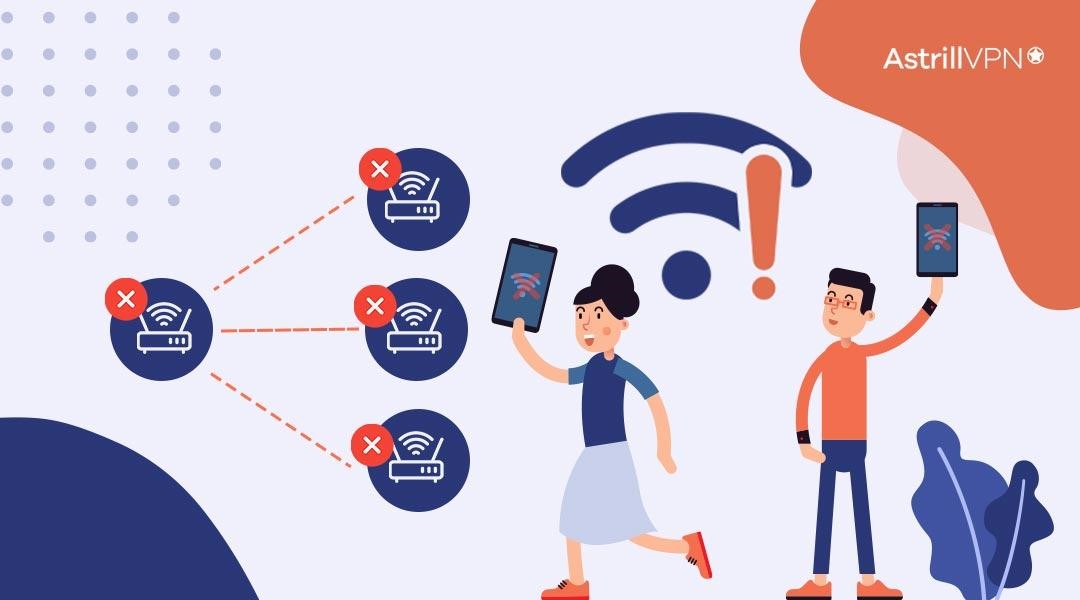
When using wireless bridge mode, all devices in the bridge rely on a single access point or router. If that access point or router experiences hardware failure or network issues, it can disrupt the entire bridge network, resulting in connectivity loss for all devices connected to the bridge.
6. Network Congestion
In a wireless bridge mode setup, all devices share the available bandwidth of the bridge. If multiple devices connected to the bridge simultaneously transmit or receive data, it can result in network congestion and decreased performance for all connected devices.
Conclusion
Bridge mode is a valuable tool that can enhance your network performance, provide secure remote access, and enable seamless integration of devices. However, assessing your specific requirements, considering compatibility, and prioritizing security measures are essential to ensure a smooth and reliable networking experience.
How Do I Put My Router Into Bridge Mode?
- Connect your computer to the router via an Ethernet cable.
- Open a web browser and enter the router’s IP address in the address bar (common addresses are 192.168.1.1 or 192.168.0.1).
- Log in using the router’s admin username and password. If you haven’t changed these, the default credentials are often listed in the router’s manual or on a sticker on the router.
- Once logged in, navigate to the advanced settings or administration section.
- Look for settings labeled “Bridge Mode,” “IP Passthrough,” or “Modem Only Mode.” In some routers, you may find this under WAN settings or similar categories.
- Select the option to enable bridge mode. This may be a checkbox or a toggle switch.
- Save your changes. The router may restart automatically to apply the new settings.
- After enabling bridge mode, connect your primary router to the modem router in bridge mode using an Ethernet cable. Ensure your primary router is set up to handle the DHCP and NAT functions.
- Check your internet connection to ensure everything is working correctly. Verify that devices connected to your primary router are receiving an internet connection.
FAQs
Can I use bridge mode on my router?
You can use bridge mode on your router if it supports this feature. It allows you to extend your network, integrate multiple devices, and optimize network connectivity.
Is bridge mode a secure option to use on my router?
Yes, bridge mode is generally safe to use. It is a common feature provided by routers to facilitate network expansion or integration.
Can bridge mode impact the functionality of Wi-Fi?
Yes, bridge mode can impact Wi-Fi performance. When using bridge mode, the wireless signal from the primary router is transmitted to the secondary router, which can result in reduced Wi-Fi speeds and coverage.
Is bridge mode faster than router mode?
Bridge mode does not inherently make the connection faster or slower than router mode. The network’s speed primarily depends on the quality and capabilities of the routers or devices being used and other factors such as internet service provider (ISP) speed and network congestion.
Does bridge mode mask the IP address?
Bridge mode does not typically change the IP address of the primary router or the network. It allows devices connected to the secondary router to obtain IP addresses from the primary router’s DHCP server and function as part of the same network.
Does bridge mode disable Ethernet ports?
No, bridge mode does not disable Ethernet ports on the routers. The Ethernet ports can still connect devices and enable wired connections.
Are bridge mode and a repeater the same thing?
No, bridge mode and a repeater function are not the same. Bridge mode allows multiple routers or devices to function as part of the same network, sharing the same IP address range. A repeater, on the other hand, is a device that extends the Wi-Fi signal by amplifying and retransmitting it, effectively increasing the coverage area of the network.
Is it recommended to enable DHCP in bridge mode?
In most cases, DHCP should be enabled for bridge mode. DHCP allows devices connected to the secondary router to obtain IP addresses automatically from the primary router’s DHCP server, ensuring proper network configuration and communication.

No comments were posted yet